تتبع حالة مشروعك ومعالمه باستخدام حل إشارات المرور المرئية هذا! هذا هو الهدف الرئيسي من ملحق إشارات المرور هذا لبرنامج Qlik Sense. "Traffic Light" هو ملحق Qlik Sense قابل للتخصيص بدرجة كبيرة لمراقبة مؤشرات الأداء الرئيسية الخاصة بك. إعدادات متعددة مثل المحاذاة الأفقية والرأسية أو نظام إشارة ضوئية واحدة/اثنتين/ثلاثة تتكيف مع احتياجاتك لإعداد التقارير.
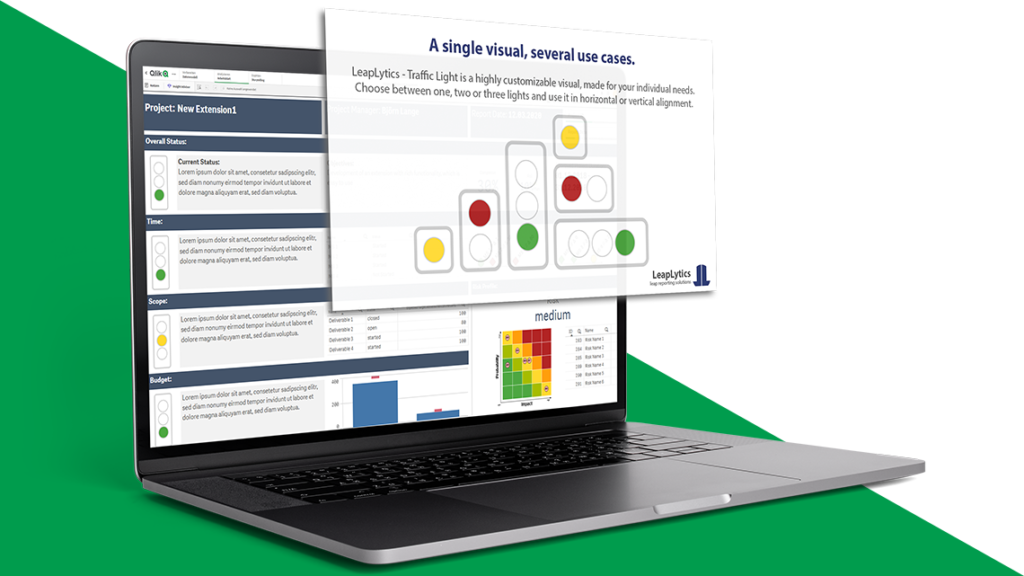
فوائد
صانع القرار
باعتبارك صانع قرار، فأنت بحاجة إلى تقارير مفيدة. فأنت تريد أن ترى في لمحة واحدة المكان الذي يحتاج إلى وقتك واهتمامك حاليًا. استفد من هذا من خلال ملحق Traffic Light الخاص بنا لـ Qlik Sense. يمكنك أن ترى على الفور متى تكون أرقام رئيسية معينة خارج النطاق المقبول. ويمكن لأي شخص في شركتك بسهولة معرفة ما إذا كان الحقل الضروري ضمن نطاق مؤشر الأداء الرئيسي أم خارجه.
بفضل امتدادنا، يمكنك توجيه شركتك بشكل أفضل وتعظيم سرعة وجودة قراراتك وإجراءاتك.
مدير القسم / مستشار
بالنسبة لك كمدير أو مستشار، لا تحتاج إلى أي معرفة برمجية لتصوراتنا. تم بالفعل تنفيذ جميع التطبيقات المعقدة للمنطق المختلفة، بحيث يمكنك البدء على الفور. كل ما عليك فعله هو تحديد نطاقات القيمة الحرجة. ومن هناك، يمكنك أن تكون مرنًا تمامًا في تكييف التصميم مع احتياجات عملك. تتناسب ملحقاتنا بسلاسة مع لوحات المعلومات الخاصة بك.
وفِّر الوقت وحسِّن من مغزى تقاريرك. أبهر عميلك أو المشرف لديك باستخدام ملحق Traffic Light لـ Qlik Sense.
مهندس / مطور
هل تقوم ببناء لوحات معلومات BI؟ نساعدك على إكمال طلبك بنجاح. أقنع عميلك بالمنطق المرن والتصميم القابل للتخصيص بالكامل. وفر وقتك وطاقتك باستخدام ملحق Traffic Signal الخاص بنا لـ Qlik Sense. نقدم دعمًا مباشرًا وشخصيًا ونساعدك في جميع الأسئلة المتعلقة بالتصور الخاص بنا.
التواصل الواضح والتعامل السهل يحسن خدمتك!
سمات

نظام الإضاءة
اختر بين نظام الإضاءة الواحدة أو الاثنين أو الثلاثة.

تنسيق
استخدم الامتداد في محاذاة رأسية أو أفقية.

إعدادات الألوان
قم بتغيير لون جميع العناصر الرسومية لتتوافق مع معايير CI الخاصة بك.

إعدادات النص
استخدم إعدادات النص لتتناسب مع مظهر النص حسب احتياجاتك الفردية.
احصل عليه الآن!
محاكمة إصدار
الإصدار المجاني من LeapLytics – Traffic Light مجاني للاستخدام لمدة أربعة أسابيع على أي خادم وفي أي شركة. اختبر الآن ما إذا كان حلنا يلبي متطلباتك.
تمت إزالة العلامة المائية
نظام الإضاءة الثلاثة
نظام الضوء المزدوج
نظام ضوء واحد
المحاذاة العمودية
المحاذاة الأفقية
إعدادات الحدود
إعدادات النص
إعدادات الألوان
التنقلات والإجراءات
قابلة للطباعة*
النسخة الاحترافية
تُطلق النسخة الاحترافية من LeapLytics – Traffic Light العنان للقوة الكاملة لهذا العرض المرئي. ترخيص واحد لكل خادم وشركة – سعر واحد لكل عام.
تمت إزالة العلامة المائية
نظام الإضاءة الثلاثة
نظام الضوء المزدوج
نظام ضوء واحد
المحاذاة العمودية
المحاذاة الأفقية
إعدادات الحدود
إعدادات النص
إعدادات الألوان
التنقلات والإجراءات
قابلة للطباعة*
* يرى قيود QlikSense
التوثيق
اشترك هنا لتلقي التحديثات والإصدارات الحصرية: الاشتراك
مقدمة عن امتداد إشارة المرور لـ Qlik Sense
تتبع حالة مشروعك وأي نوع من العتبات باستخدام حل إشارات المرور المرئية هذا! هذا هو الهدف الرئيسي من ملحق إشارات المرور هذا. "Traffic Light" هو ملحق Qlik Sense قابل للتخصيص بدرجة كبيرة لمراقبة مؤشرات الأداء الرئيسية الخاصة بك. إعدادات متعددة مثل المحاذاة الأفقية والرأسية أو نظام إشارتين/ثلاث إشارات تتكيف مع احتياجاتك في إعداد التقارير.
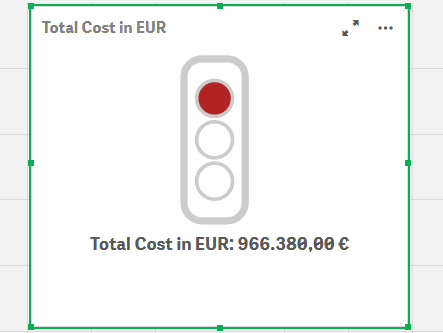
يمكن أيضًا استخدام ملحق إشارات المرور الخاص بـ Qlik Sense لمراقبة وتوضيح العتبات لجميع أنواع المقاييس المادية ومؤشرات الجودة والاختلافات بشكل عام. وبهذا، يمكن تطبيقه على عدد كبير من حالات الاستخدام التي تحدث في شركات مختلفة. توضح القائمة التالية مجموعة مختارة من حالات الاستخدام المحتملة التي تم تنفيذها بالفعل:
إدارة المشاريع:إظهار حالة المشروع في لوحة معلومات إدارة المشروع
هو - هي:يشير إلى تجاوز حد أداء النظام في أداة مراقبة أداء تكنولوجيا المعلومات
بنية تحتية: إظهار المباني التي تم تجاوز عتبة الحوادث والإصلاحات فيها، مما يؤدي إلى تقييم عام للصيانة الثقيلة
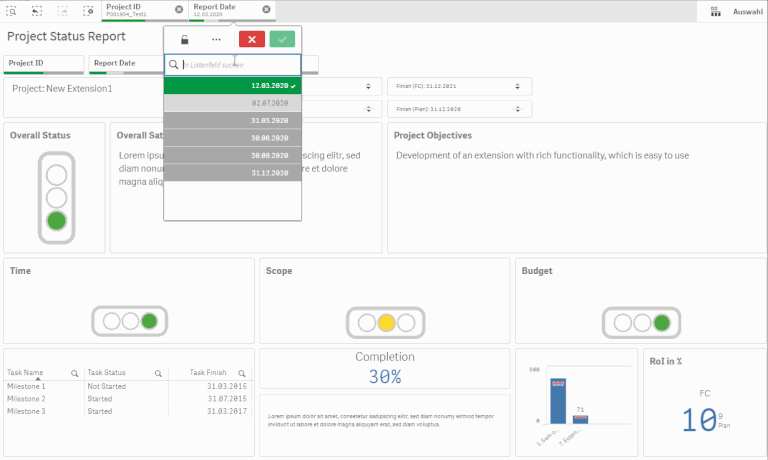
البدء باستخدام إشارة المرور الخاصة بنا لتطبيق Qlik Sense
يفتح كليك سينس والتطبيق المناسب، حيث تريد استخدام ملحق "Traffic Light". افتح ورقة العمل الخاصة بك في وضع التحرير وستجد ملحق "Traffic Light" بالإضافة إلى جميع ملحقات LeapLytics الأخرى التي اشتريتها ضمن "مجموعة LeapLytics" ضمن قسم "Custom Objects". اسحب الملحق وأفلِته في أي منطقة على لوحة التحكم الخاصة بك (يمكنك تغيير مظهر الملحق لاحقًا في الإعدادات المتقدمة).
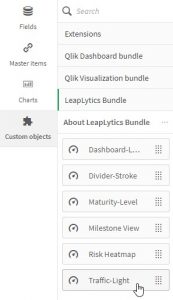
بعد وضع مثيل للامتداد في لوحة التحكم الخاصة بك، ستظهر لوحة الخصائص التالية على الجانب الأيمن. وتنقسم لوحة الخصائص إلى الأقسام التالية:
- مقاسات
- النطاقات
- مظهر
- الملاحة والعمل
- عن
في الفصول التالية، سوف تتعلم كيفية استخدام ملحق "Traffic Light" الخاص بـ LeapLytics وكيفية تخصيصه وفقًا لاحتياجاتك من خلال استخدام الخصائص بشكل صحيح.
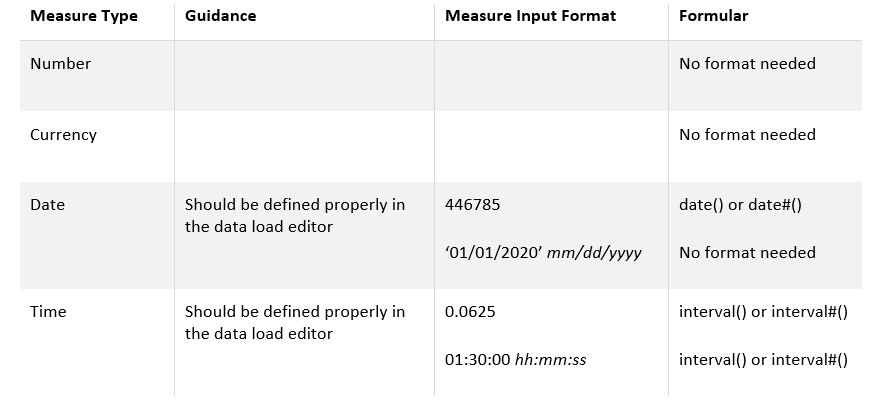
مقاسات
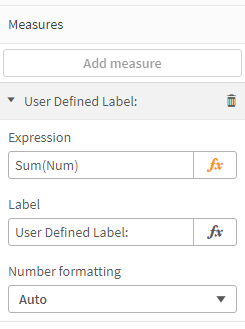
يحدد المقياس القيمة التي تتم معالجتها مع النطاقات لإنشاء ألوان إشارة المرور. يمكن أن يحتوي المقياس على جميع تنسيقات Qlik Sense الممكنة. يمكنك إضافة مقياس مثل هذا:
- انقر فوق الزر "إضافة مقياس" في لوحة الخصائص أسفل قسم "القياس" أو بالنقر فوق الزر "إضافة مقياس" داخل نافذة الامتداد على لوحة المعلومات الخاصة بك
- اختر مقياسًا من القائمة المنسدلة وانقر عليه
- (اختياري): اختر التجميع المناسب لاحتياجاتك (المجموع، المتوسط، الحد الأدنى، الحد الأقصى، وما إلى ذلك)
يجب أيضًا مراعاة هذه التعبيرات عند تحديد النطاقات. يرجى تحديد تنسيق القياس وفقًا لذلك.
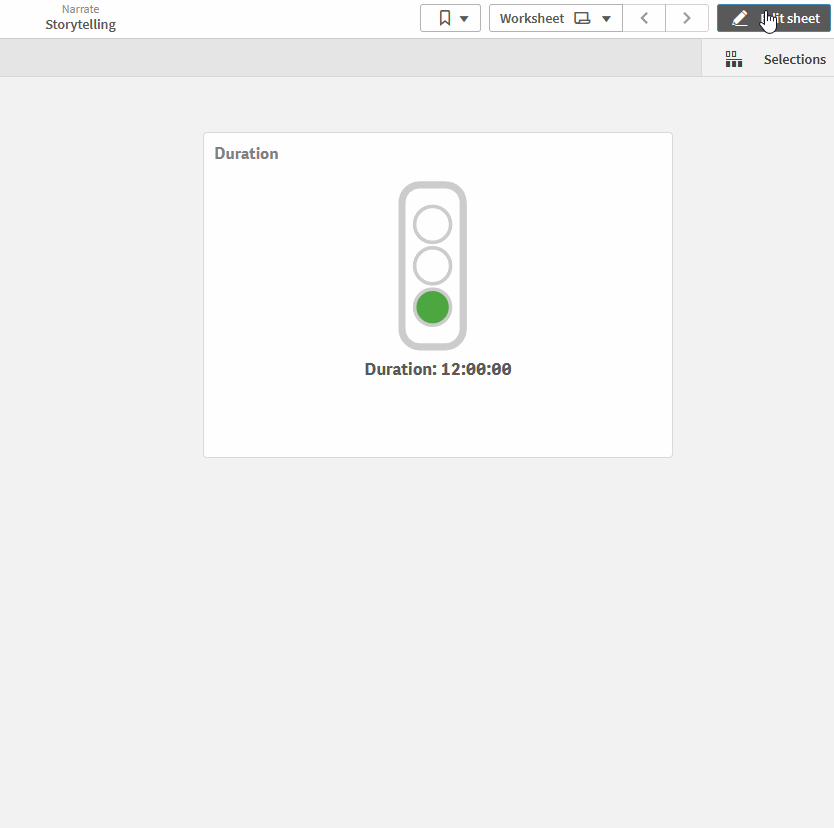
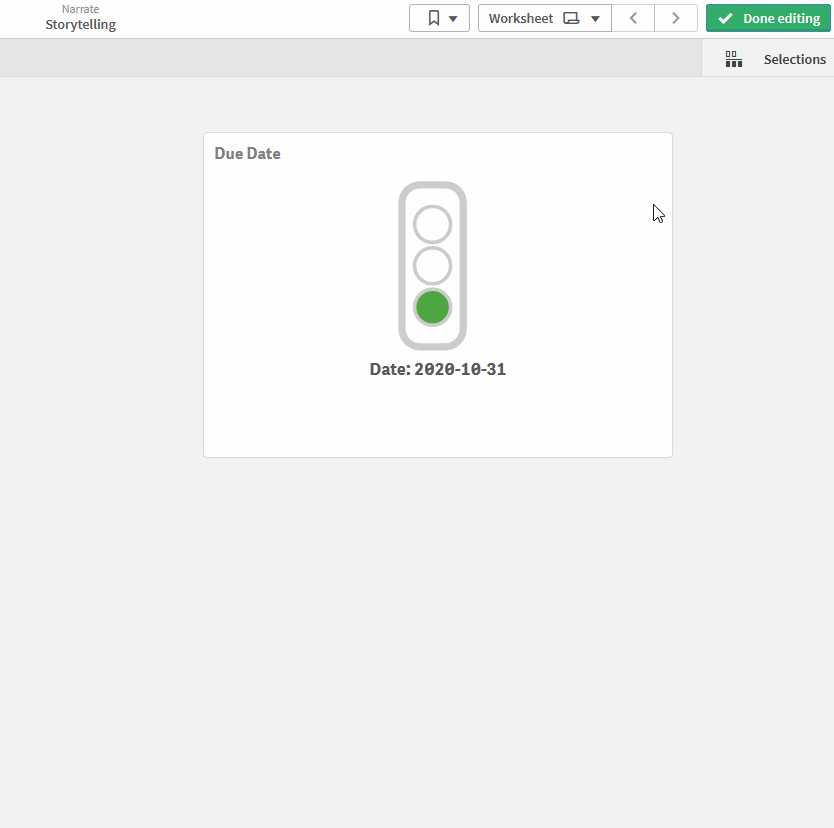
النطاقات
(ضع في اعتبارك أن الفاصل الزمني الأصفر لا يتم تطبيقه، إذا قمت بتحديد "إضاءتان" في خصائص "نظام الإضاءة" - يمكن تطبيق جميع حالات الاستخدام الموضحة).
بعد ذلك، قم بتحديد النطاقات الفردية باستخدام قيم "الحد الأدنى" و"الحد الأقصى" من أجل تعيين فترات كل لون. يرجى استخدام صيغ التنسيق وفقًا لصيغة القياس.
المنطق الأساسي لجميع حالات الاستخدام هو: من القيم الصغيرة (باللون الأحمر) إلى القيم العالية (باللون الأخضر). لمعرفة حالات الاستخدام التفصيلية، راجع الجدول أدناه.
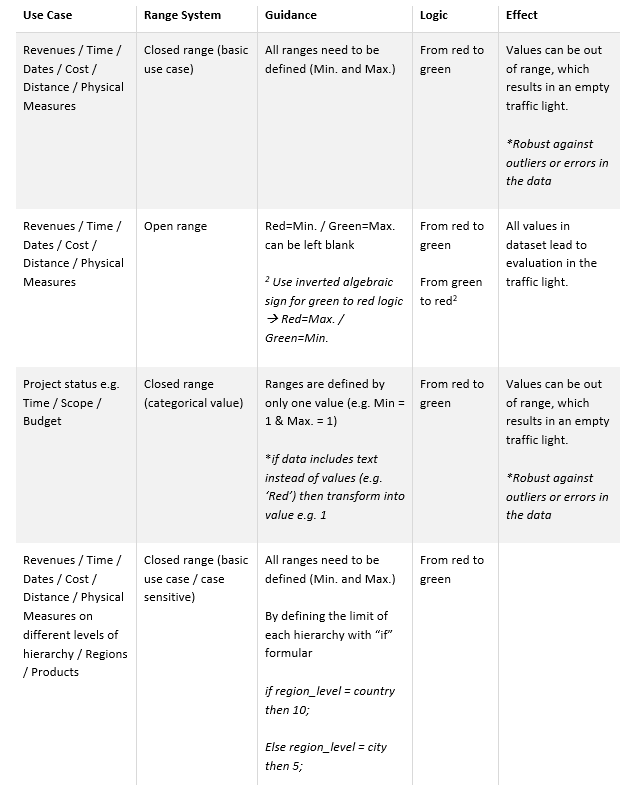
إعدادات المظهر
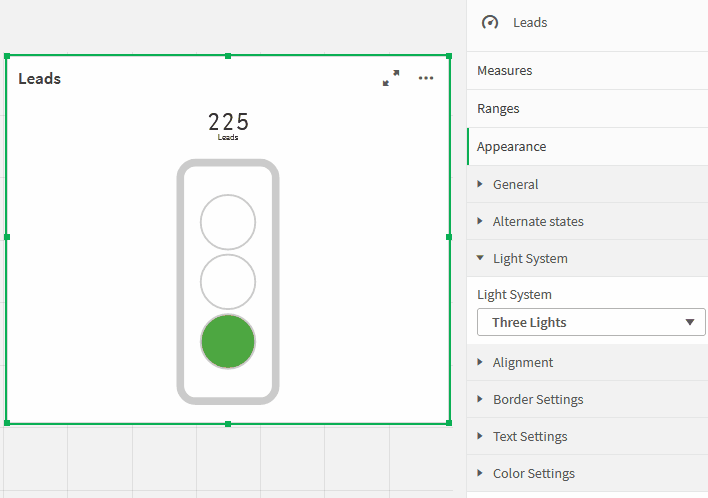
نظام الإضاءة: يمكنك الاختيار بين نظام الإضاءة الثلاثة أو الثنائي أو الواحد.
تنسيق: يمكنك استخدام خيار المحاذاة لجعل إشارة المرور في وضع رأسي أو أفقي.
الحدود: باستخدام إعداد الحدود، يمكنك ضبط مظهر إشارة المرور وفقًا لاحتياجاتك. يعمل خيار "حدود إشارة المرور" على تمكين أو تعطيل الحدود الخارجية لنظامك. يعمل خيار "ظلال إشارات المرور" على تمكين أو تعطيل الحدود الداخلية للأضواء.
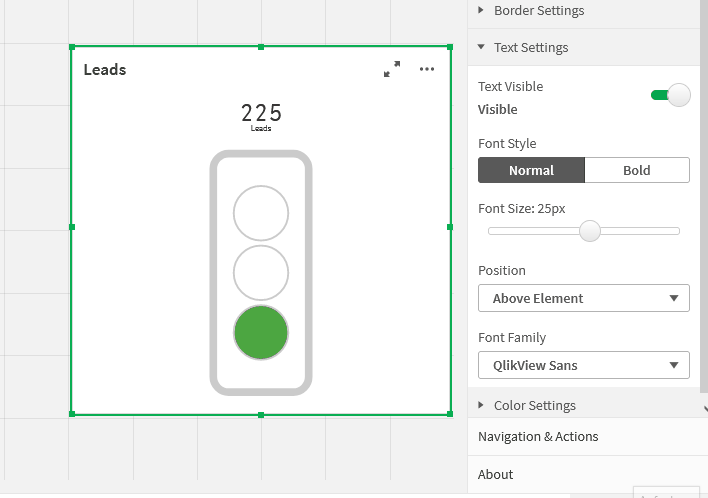
النص: يمكنك تطبيق التغييرات على النص ضمن خصائص "إعدادات النص". يمكنك إظهار النص أو إخفاؤه باستخدام مفتاح "نص مرئي". يمكنك الاختيار بين نمط النص العادي والغامق باستخدام مفتاح "نمط الخط". يمكنك تغيير حجم النص باستخدام شريط التمرير "حجم الخط". يمكنك ضبط موضع النص داخل الامتداد باستخدام القائمة المنسدلة. يمكنك تغيير عائلة الخط باستخدام القائمة المنسدلة. التنقل والإجراءات: يمكنك تطبيق "التنقل والإجراءات" على ملحقك للانتقال إلى جداول بيانات Qlik Sense ومواقع الويب وما إلى ذلك. يجب تنشيط الإجراءات باستخدام الزر المقابل. يدعم "Milestone View" نوعين مختلفين من التنقل: *يجب أن تبدأ عناوين URL دائمًا بـ "http://www." أو "https://www."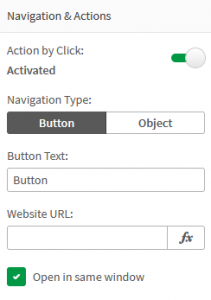
عن
تم تطوير امتداد Qlik Sense هذا بواسطة شركة ليب لايتيكس المحدودةيعرض قسم "حول" معلومات بخصوص هذا الامتداد.
إصدار: يعرض الإصدار المثبت من هذا الامتداد
رخصة صالحة حتى: يظهر تاريخ انتهاء صلاحية الترخيص
الترخيص صالح على الخادم: يظهر معرف الخادم الذي يمكن استخدام هذا الامتداد عليه