في جميع المشاريع، تعمل المعالم والجداول الزمنية كمقاييس إدارية ذات صلة، حيث توفر الوسائل لتحديد أولويات المشروع ومراقبة التقدم وإخبار قصة شاملة عن حالة مشروعك. باستخدام هذا الامتداد، يمكنك عرض توزيع المعالم على مدار وقت تشغيل المشروع بالإضافة إلى محفز مرئي للحالة.
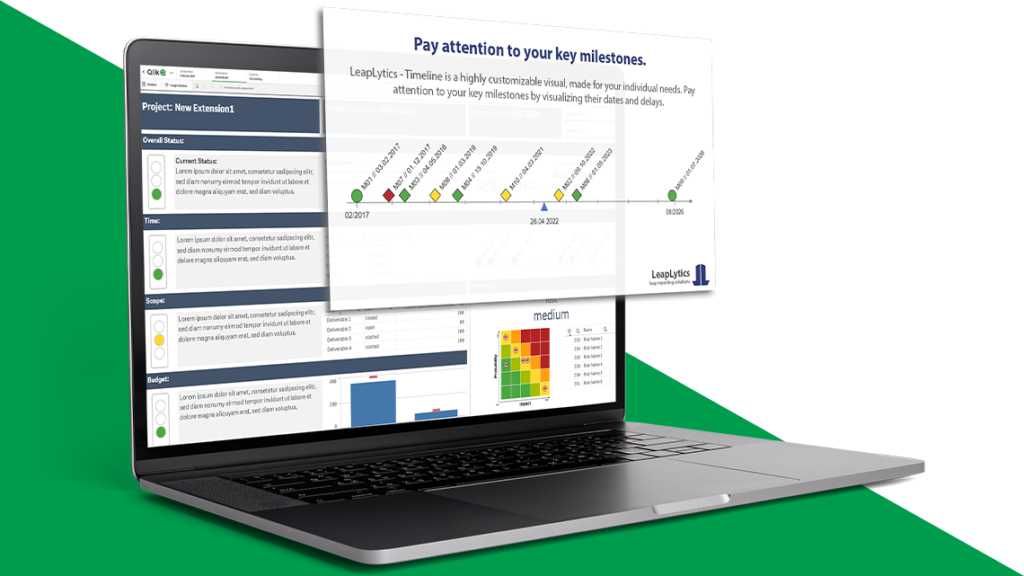
التوثيق
اشترك هنا لتلقي التحديثات والإصدارات الحصرية: الاشتراك
مقدمة عن تمديد الجدول الزمني لـ QlikSense
إلى جانب تحديد أولويات المشروع ومراقبة التقدم المحرز، يتيح لنا ملحق الجدول الزمني عرض المعلومات ذات الصلة مثل الاسم والتاريخ والانحراف التاريخي، على سبيل المثال الخطة إلى التوقعات أو الفعلي إلى المتوقع، حسب احتياجاتنا. يأتي مع الانحراف من الخطة إلى التوقعات ترميز لوني يعطي مشغلًا مرئيًا مباشرًا. تسمح لك الإعدادات الفردية بتكييف الامتداد على لوحة المعلومات حسب احتياجاتك.
من أهم المزايا التي يتمتع بها الامتداد هو أنه يتعرف تلقائيًا على مدة المشروع ويقوم بضبط مقسم المحور وفقًا لذلك في ثلاث خطوات (أسبوع، شهر، سنة).
تُظهر القائمة التالية مجموعة مختارة من حالات الاستخدام المحتملة، والتي تم تنفيذها بالفعل:
إدارة المشاريع:تصور المعالم المهمة وحالتها على المسافة المناسبة من بعضها البعض وفقًا لاختلافات التوقيت.
إدارة العمليات:إظهار الخطوات المتسلسلة لعملية ما وحالتها (متأخرة أو في الوقت المناسب) من أجل إدارة عدم كفاءة العملية بشكل مباشر من خلال المحفزات البصرية.
فاصل المحور
يقوم الامتداد بعرض مقسم المحور وفقًا لمدة المشروع. تتوفر ثلاث حالات:
| حالة الاستخدام | إرشاد |
| أسبوعي | إذا كانت مدة المشروع (الأول - آخر معلم*) أقل من شهر واحد، يتم تقسيم المحور على الأسابيع |
| شهريا | إذا كانت مدة المشروع (المرحلة الأولى - المرحلة الأخيرة*) أقل من 18 شهرًا، يتم تقسيم المحور إلى شهر |
| سنوي | إذا كانت مدة المشروع (الأول - آخر معلم*) > 18 شهرًا، يتم تقسيم المحور إلى سنوات |
*يمكن أن يكون المعلم الأول والأخير أيضًا هو بداية المشروع ونهايته، إذا تم تضمين ذلك في نموذج البيانات.
ابدء
افتح Qlik Sense والتطبيق المناسب الذي تريد استخدام ملحق "Milestone View" فيه. افتح ورقة العمل الخاصة بك في وضع التحرير وستجد ملحق "Milestone View" بالإضافة إلى جميع ملحقات LeapLytics الأخرى التي اشتريتها ضمن "LeapLytics Bundle" ضمن قسم "Custom Objects". اسحب الملحق وأفلِته في أي منطقة على لوحة المعلومات الخاصة بك (يمكنك تغيير مظهر الملحق لاحقًا في الإعدادات المتقدمة).
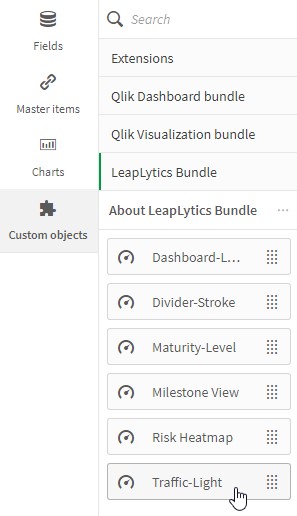
بعد وضع مثيل للامتداد في لوحة التحكم الخاصة بك، ستظهر لوحة الخصائص التالية على الجانب الأيمن. وتنقسم لوحة الخصائص إلى الأقسام التالية:
- أبعاد
- مقاسات
- النطاقات
- مظهر
- إعدادات الحجم
- إعدادات المحور
- إعدادات مؤشر اليوم
- إعدادات المعالم
- التنقل والإجراءات
- عن
في الفصول التالية، سوف تتعلم كيفية استخدام ملحق "Milestone View" الخاص بـ LeapLytics وكيفية تخصيصه وفقًا لاحتياجاتك من خلال استخدام الخصائص بشكل صحيح.
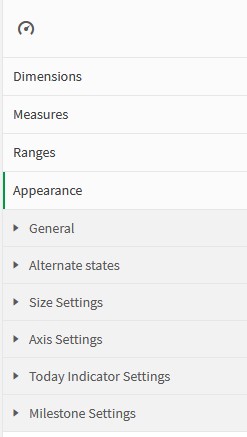
أبعاد
البعد هو المؤشر الرئيسي للامتداد. هذا هو حقل الاسم أو المعرف الخاص بالحدث. سيتم عرض البعد الأول فقط في الامتداد.
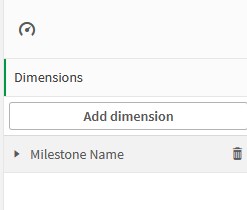
مقاسات
تمثل المقاييس حقل التاريخ نفسه من أجل وضع المعلم على المحور. يرجى التأكد من توفر حقل تاريخ مناسب وشكل تاريخ مناسب. الإدخال الأول مسؤول دائمًا عن وضع المعلم على المحور، والإدخال الثاني مسؤول عن حساب الانحراف ومع ذلك المشغل المرئي (أحمر، أصفر، أخضر). ضمن ممارسات إدارة المشاريع في معهد إدارة المشاريع PMI، فإن خط الأساس للمشروع هو مقياس التاريخ الرئيسي الذي يجب إظهاره في المقام الأول. عادةً ما يتم أخذ توقعات المعالم الرئيسية كمقياس مرجعي (المقياس الثاني) من أجل إظهار التأخيرات الرئيسية.
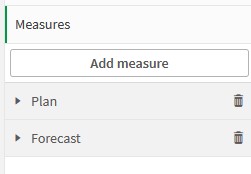
يمكنك إضافة مقياس على النحو التالي:
- انقر فوق الزر "إضافة مقياس" في لوحة الخصائص أسفل قسم "القياس" أو بالنقر فوق الزر "إضافة مقياس" داخل نافذة الامتداد على لوحة المعلومات الخاصة بك
- اختر مقياسًا من القائمة المنسدلة وانقر عليه
- لا يُنصح باختيار أي نوع من التجميع، حيث ستؤدي هذه الوظيفة إلى قيم خاطئة مع التواريخ.
إذا كنت تريد استخدام صيغة التجميع، ضع في اعتبارك القواعد التالية:
| حالة الاستخدام | إرشاد |
| يتوافق تنسيق التاريخ في مجموعة البيانات الخاصة بك مع تنسيق التاريخ المحدد في نص التحميل الخاص بك. على سبيل المثال، في القسم الرئيسي من نص التحميل الخاص بك | يمكنك بعد ذلك الاحتفاظ بوظيفة التجميع (أي Avg()) مضبوطة افتراضيًا بواسطة Qlik لقياس ما. |
| يختلف تنسيق التاريخ في مجموعة البيانات الخاصة بك عن تنسيق التاريخ المحدد في البرنامج النصي للتحميل الخاص بك | ثم يتعين عليك إزالة دالة التجميع حول حقل التاريخ. على سبيل المثال، تنسيق تاريخ مختلف أو غير معروف في مجموعة البيانات الخاصة بك. |
النطاقات
تحدد النطاقات ألوان نطاقات الانحرافات المختلفة من المقياس الأول إلى المقياس الثاني. يرجى وضع في الاعتبار أن المقياس الأول من قسم المقاييس يتم طرحه من المقياس الثاني. وهذا يعني أن المنظور العام للنطاق يجب أن يتماشى مع التوقعات، على سبيل المثال، يمكن رؤية الانحراف الإيجابي أيضًا إيجابيًا أو سلبيًا.
مثال:
إذا كان التاريخ الثاني قبل التاريخ الأول، فإن الانحراف يحمل إشارة سلبية:

في هذه الحالة، يعني الرقم السالب الأعلى أيضًا انحرافًا سالبًا أعلى في الوقت، وهو أمر سلبي إلى حد ما. يجب تكوين النطاقات من الحد الأدنى إلى الحد الأقصى بقيم متناقصة:
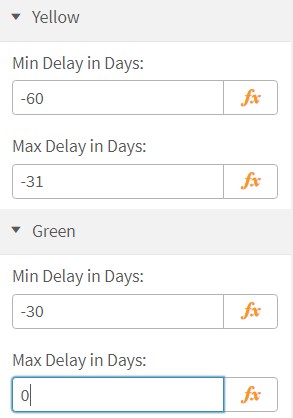
يتم حساب الانحراف المشترك عن طريق طرح التوقعات من قيمة الخطة:

في هذه الحالة، يجب تكوين النطاقات بقيم متزايدة لإظهار أن الانحراف الأعلى سلبي إلى حد ما.
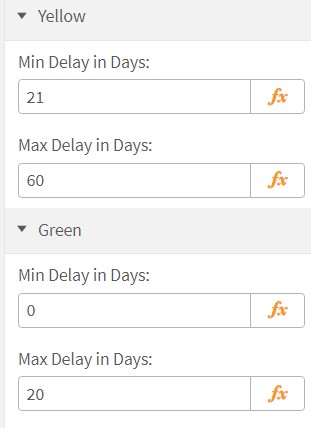
هنا، يمكن أيضًا تكوين القسم الأخضر بنطاقات مفتوحة. وهذا يعني أنه يمكن ترك الحد الأدنى (الأخضر) والحد الأقصى (الأحمر) فارغين.
الإعدادات المتقدمة
يمكن عمومًا تقسيم الإعدادات إلى 5 مستويات:
- إعدادات الحجم
- إعدادات المحور
- إعدادات مؤشر اليوم
- إعدادات المعالم
إعدادات الحجم: استخدم شريط التمرير لضبط حجم الامتداد بأكمله.
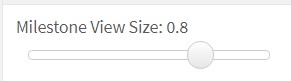
إعدادات المحور: تتيح لك إعدادات المحور تكوين حجم المحور وفقًا لاحتياجاتك، مثل الألوان والعرض. يمكنك اختيار إيقاف تشغيل النصوص وحجم النص والنمط.
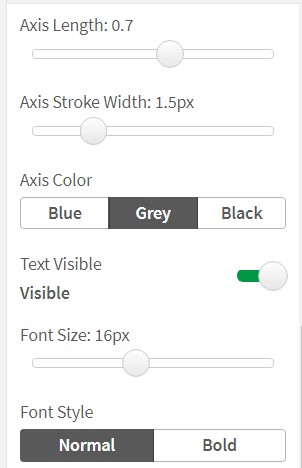
مؤشر اليوم: تتيح لك إعدادات مؤشر اليوم تنسيق مؤشر يعرض التاريخ الحالي أو أي نوع من وظائف التاريخ. يمكنك استخدام هذا المؤشر لعرض تقرير أو تاريخ استحقاق معين، على سبيل المثال تاريخ استحقاق التقرير لكل ربع سنة.
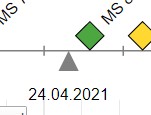
يمكنك تصميم المؤشر وفقًا لاحتياجاتك:
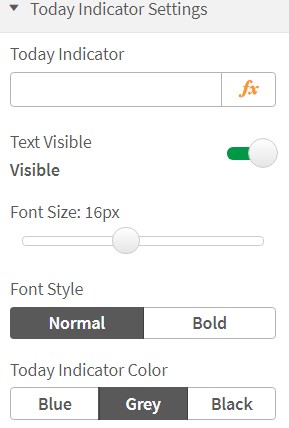
إعدادات المعالم: تحتوي المعالم على إعدادات مختلفة لتكييف الشعيرة مع احتياجاتك. إحدى الميزات الرئيسية هي تحديد ما إذا كانت مجموعة البيانات الخاصة بك تتضمن معلم بداية ونهاية. ثم يتم عرض ذلك على شكل دائرة بدلاً من الماس. يمكنك أيضًا تحديد ما إذا كانت معلومات معينة معروضة وحتى بالترتيب الذي سيتم عرضها به.
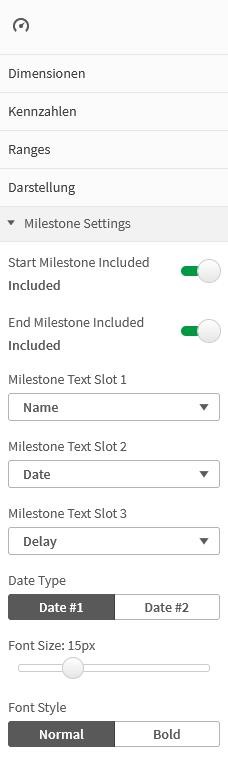
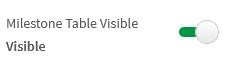
التنقل والإجراءات
يمكنك تطبيق "التنقل والإجراءات" على ملحقك للانتقال إلى جداول بيانات QlikSense ومواقع الويب وما إلى ذلك. يجب تنشيط الإجراءات باستخدام الزر المقابل. يدعم "Milestone View" نوعين مختلفين من التنقل:
- زر: اختر "زر" لإضافة زر أسفل أيقونة إشارة المرور. يمكنك إعادة تسمية الزر باستخدام حقل "نص الزر". أدخل عنوان URL لموقع ويب أو ورقة QlikSense التي تريد الانتقال إليها*. يمكنك فتح عنوان URL في نفس النافذة أو في علامة تبويب منفصلة باستخدام مربع الاختيار "فتح في نفس النافذة".
- هدف: اختر "كائن" لجعل الكائن بأكمله قابلاً للنقر (سيتم إخفاء حقل "نص الزر"). أدخل عنوان URL لموقع ويب أو ورقة QlikSense التي تريد الانتقال إليها*. يمكنك فتح عنوان URL في نفس النافذة أو في علامة تبويب منفصلة باستخدام مربع الاختيار "فتح في نفس النافذة".
*يجب أن تبدأ عناوين URL دائمًا بـ "http://www." أو "https://www."
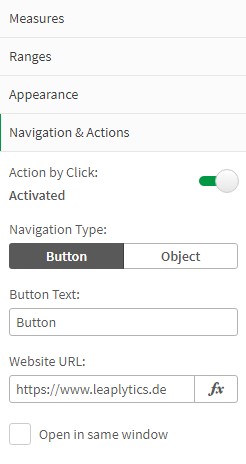
عن
تم تطوير امتداد Qlik Sense هذا بواسطة ليبليتيكسيعرض قسم "حول" معلومات بخصوص هذا الامتداد.
إصدار: يعرض الإصدار المثبت من هذا الامتداد
رخصة صالحة حتى: يظهر تاريخ انتهاء صلاحية الترخيص
الترخيص صالح على الخادم: يظهر معرف الخادم الذي يمكن استخدام هذا الامتداد عليه
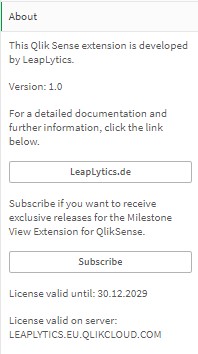
التوافق
تم اختبار هذا الامتداد مع:
تاريخ الإصدار
| إصدار | تاريخ | محتوى |
| 1.0 | 26.04.2021 | النسخة الأولية |