Ve všech projektech slouží milníky a harmonogramy jako relevantní metriky řízení, které poskytují prostředky k definování priorit projektu, sledování pokroku a vypovídají o tom, v jakém stavu se projekt nachází. Pomocí tohoto rozšíření můžete zobrazit rozložení milníků v průběhu projektu a také vizuální spouštěč stavu.
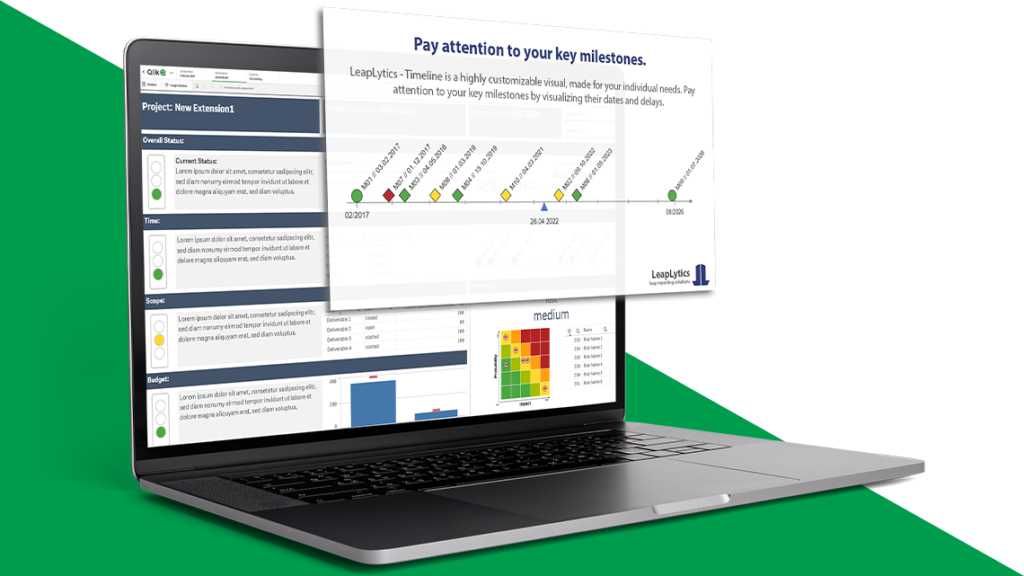
Dokumentace
Zde se můžete přihlásit k odběru exkluzivních aktualizací a novinek: Předplatné
Úvod Rozšíření časové osy pro QlikSense
Kromě definování priorit projektu a sledování jeho průběhu nám rozšíření Časová osa umožňuje zobrazovat relevantní informace, jako je jméno, datum a odchylka data, např. plán oproti prognóze nebo skutečnost oproti prognóze, podle našich potřeb. S odchylkou od plánu k prognóze je spojeno barevné kódování, které poskytuje přímý vizuální podnět. Jednotlivá nastavení umožňují přizpůsobit rozšíření na panelu podle vlastních potřeb.
Hlavní výhodou je, že rozšíření automaticky rozpozná, jak dlouho projekt trvá, a podle toho upraví rozdělení os ve třech krocích (týden, měsíc, rok).
Následující výčet ukazuje výběr možných případů použití, které již byly realizovány:
Řízení projektů: Vizualizujte důležité milníky a jejich stav ve správné vzdálenosti od sebe podle časových rozdílů.
Řízení procesů: Zobrazte postupné kroky procesu a jejich stav (zpožděné nebo včasné), abyste mohli řídit neefektivitu procesu přímo pomocí vizuálních spouštěčů.
Rozdělovač os
Rozšíření vykresluje rozdělovač os v závislosti na délce trvání projektu. K dispozici jsou tři případy:
| Případ použití | Poradenství |
| Týdenní | Pokud je doba trvání projektu (první - poslední milník*) < 1 měsíc, osa se dělí týdny. |
| měsíční | Pokud je doba trvání projektu (první - poslední milník*) < 18 měsíců, je osa rozdělena na měsíce. |
| roční | Pokud je doba trvání projektu (první - poslední milník*) > 18 měsíců, osa se dělí na roky. |
*Prvním a posledním milníkem může být také začátek a konec projektu, pokud je to zahrnuto v datovém modelu.
Začínáme
Otevřete aplikaci Qlik Sense a příslušnou aplikaci, ve které chcete použít rozšíření "Milestone View". Otevřete pracovní list v režimu úprav a v části "Vlastní objekty" najdete rozšíření "Milestone View" i všechna ostatní zakoupená rozšíření LeapLytics v části "LeapLytics Bundle". Rozšíření přetáhněte na libovolné místo na řídicím panelu (vzhled rozšíření můžete později změnit v pokročilých nastaveních).
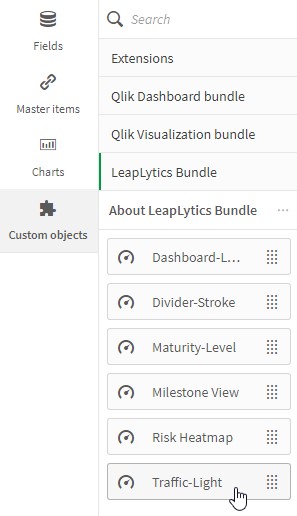
Po umístění instance rozšíření na ovládací panel se na pravé straně zobrazí následující panel vlastností. Panel vlastností je rozdělen do následujících částí:
- Rozměry
- Opatření
- Rozsahy
- Vzhled
- Nastavení velikosti
- Nastavení osy
- Nastavení indikátoru dneška
- Nastavení milníků
- Navigace a akce
- O stránkách
V následujících kapitolách se dozvíte, jak používat rozšíření LeapLytics "Milestone View" a jak jej správně přizpůsobit svým potřebám pomocí vlastností.
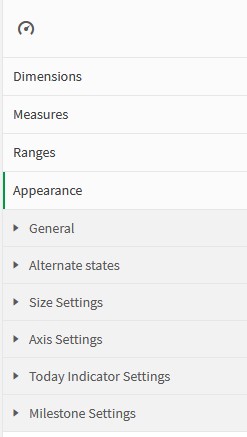
Rozměry
Rozměr je hlavním ukazatelem rozšíření. Jedná se o pole Name nebo ID milníku. V rozšíření se zobrazí pouze první dimenze.
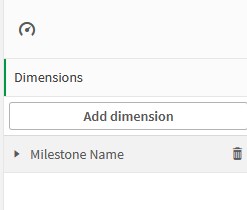
Opatření
Míry představují samotné datumové pole, aby bylo možné umístit milník na osu. Ujistěte se, že je k dispozici správné datumové pole a správná forma data. První položka je vždy zodpovědná za umístění milníku na osu, druhá položka je zodpovědná za výpočet odchylky a s tím spojený vizuální spouštěč (červená, žlutá, zelená). V rámci PMI-Project Management Practice je základním datovým měřítkem projektu, které se zobrazuje na prvním místě. Jako referenční měřítko (Druhé měřítko) se obvykle bere prognóza milníků, aby bylo možné zobrazit hlavní zpoždění.
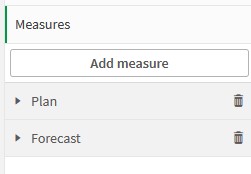
Opatření můžete přidat následujícím způsobem:
- Klikněte na tlačítko "Přidat měření" na panelu vlastností v části "Měření" nebo kliknutím na tlačítko "Přidat měření" v okně rozšíření na ovládacím panelu.
- Z rozevíracího seznamu vyberte opatření a klikněte na něj.
- Nedoporučuje se zvolit jakýkoli druh agregace, protože tato funkce povede v kombinaci s daty k nesprávným hodnotám.
Pokud chcete použít agregační formulář, zvažte následující pravidla:
| Případ použití | Poradenství |
| Formát data v datové sadě odpovídá formátu data nastavenému v načítacím skriptu. Např. v hlavní části vašeho načítacího skriptu | Pak můžete zachovat agregační funkci (tj. Avg()), kterou Qlik pro dané opatření nastavil jako výchozí. |
| Formát data ve vašem datovém souboru se liší od formátu data nastaveného v načítacím skriptu. | Pak musíte odstranit agregační funkci kolem pole data. Např. jiný nebo neznámý formát data ve vaší datové sadě. |
Rozsahy
Rozsahy definují barvy různých rozsahů odchylek od první do druhé míry. Mějte prosím na paměti, že první míra z měrové sekce je odečtena od druhé míry. To znamená, že obecný pohled na rozsah je třeba sladit s očekáváním, např. kladnou odchylku lze vnímat také jako kladnou nebo zápornou.
Příklad:
Pokud je druhé datum před prvním datem, má odchylka záporné znaménko:

V tomto případě vyšší záporné číslo znamená také vyšší zápornou časovou odchylku, která je spíše záporná. Rozsahy je třeba nastavit od minima do maxima s klesajícími hodnotami:
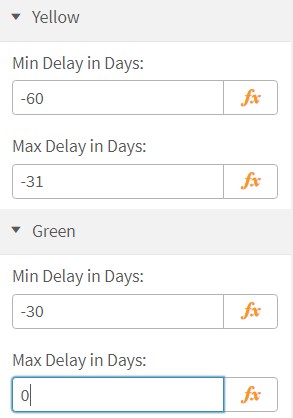
Běžná odchylka se vypočítá odečtením prognózy od hodnoty plánu:

V tomto případě je třeba nastavit rozsahy s rostoucími hodnotami, aby bylo zřejmé, že vyšší odchylka je spíše záporná.
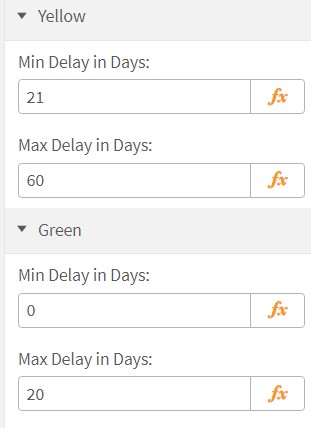
Zde lze zelenou část nakonfigurovat také s otevřenými rozsahy. To znamená, že Min (zelená) a Max (červená) mohou zůstat prázdné.
Rozšířená nastavení
Nastavení lze obecně rozlišit na 5 úrovní:
- Nastavení velikosti
- Nastavení osy
- Nastavení indikátoru dneška
- Nastavení milníků
Nastavení velikosti: Pomocí posuvníku upravte velikost celého rozšíření.
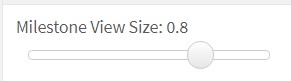
Nastavení osy: Nastavení osy umožňuje nakonfigurovat velikost osy podle vašich potřeb, např. barvy a šířku. Můžete se rozhodnout pro vypnutí textů, velikost textu a styl.
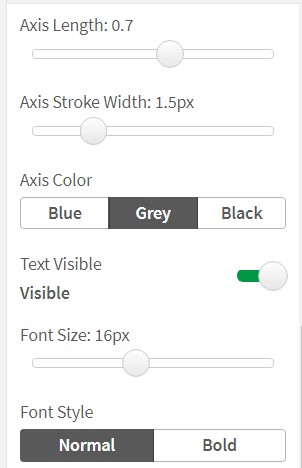
Dnešní indikátor: Nastavení indikátoru dnes umožňuje formátovat indikátor, který zobrazuje aktuální datum nebo jakýkoli druh funkce data. Tento ukazatel můžete použít k zobrazení určitého data hlášení nebo splatnosti, např. data splatnosti hlášení za čtvrtletí.
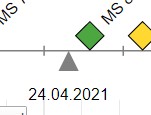
Indikátor si můžete nastylovat podle svých potřeb:
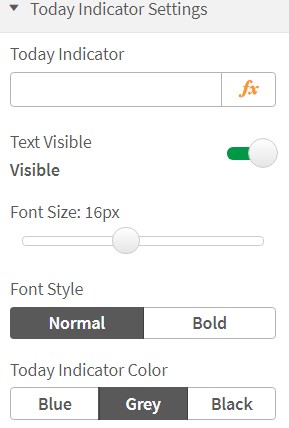
Nastavení milníků: Milníky mají různá nastavení, která umožňují přizpůsobit styl vašim potřebám. Jednou z hlavních funkcí je výběr, zda vaše datová sada obsahuje počáteční a koncový milník. Ten se pak zobrazí jako kruh místo kosočtverce. Můžete také zvolit, zda se určitá informace zobrazí a dokonce v jakém pořadí.
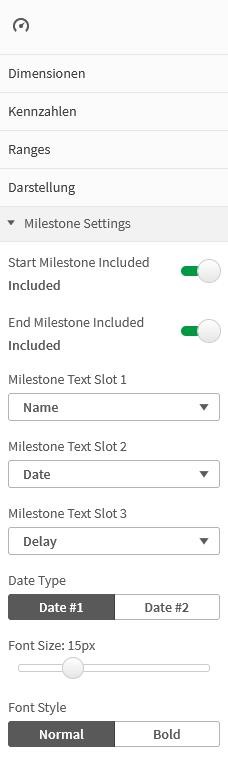
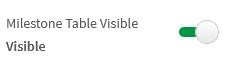
Navigace a akce
Pro navigaci na listy QlikSense, webové stránky atd. můžete použít rozšíření Navigace a akce. Akce je třeba aktivovat pomocí příslušného tlačítka. "Milestone View" podporuje dva různé typy navigace:
- Tlačítko: Chcete-li pod ikonu semaforu přidat tlačítko, zvolte možnost "Button". Tlačítko můžete přejmenovat pomocí pole "Button Text". Zadejte adresu URL webové stránky nebo listu QlikSense, na který chcete přejít*. Adresu URL můžete otevřít ve stejném okně nebo na samostatné kartě pomocí zaškrtávacího pole "Otevřít ve stejném okně".
- Objekt: Chcete-li, aby byl celý objekt klikatelný, zvolte možnost "Objekt" (pole "Text tlačítka" bude skryté). Zadejte adresu URL webové stránky nebo listu QlikSense, na který chcete přejít*. Adresu URL můžete otevřít ve stejném okně nebo na samostatné kartě pomocí zaškrtávacího políčka "Otevřít ve stejném okně".
*URL musí vždy začínat na "http://www." nebo "https://www."
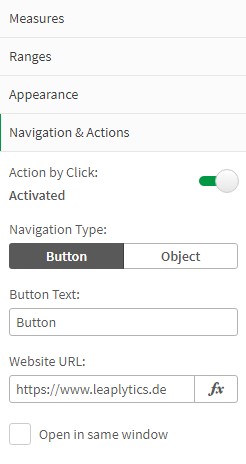
O stránkách
Toto rozšíření Qlik Sense vyvinula společnost LeapLytics. V sekci O aplikaci jsou uvedeny informace o tomto rozšíření.
Verze: Zobrazuje nainstalovanou verzi tohoto rozšíření
Licence je platná do: Zobrazuje datum vypršení platnosti licence
Licence platná na serveru: Ukazuje, na kterém ID serveru lze toto rozšíření použít.
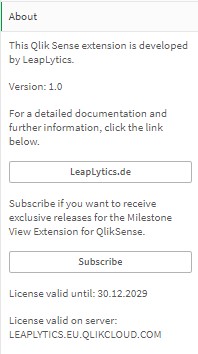
Kompatibilita
Toto rozšíření bylo testováno s:
Historie verzí
| Verze | Datum | Obsah |
| 1.0 | 26.04.2021 | Počáteční verze |