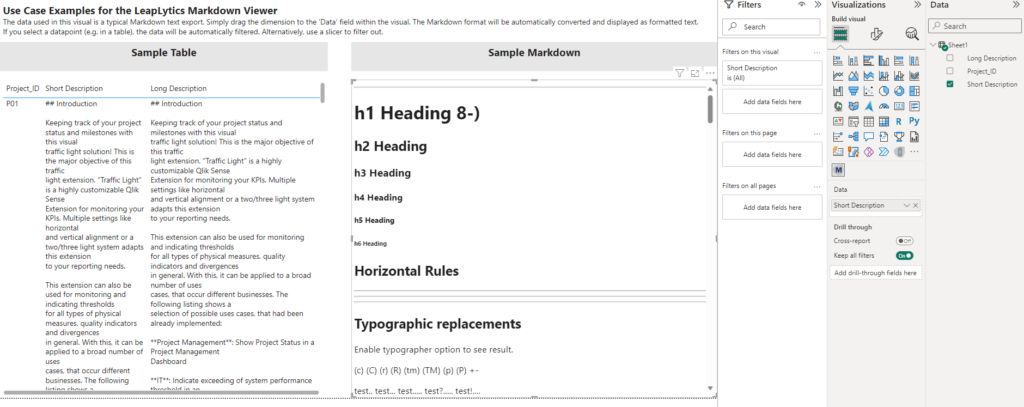Når du har indlæst vores visualisering, spørger du sikkert dig selv, hvad du skal gøre nu. Det er det, vi vil forklare dig her i denne vejledning.
1. Træk Visual ind på regnearket
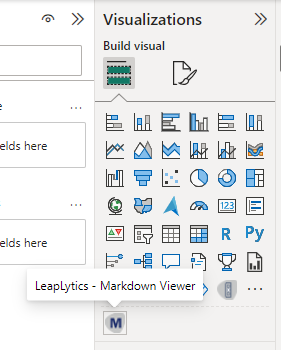
Åbn Microsoft Power BI og den relevante rapport eller det relevante regneark, hvor du vil bruge "Markdown Viewer"-visualiseringen. Åbn dit regneark i redigeringstilstand, og du vil finde "Markdown Viewer"-billedet samt alle dine andre købte LeapLytics-produkter i afsnittet "Visualiseringer". Klik på visualiseringerne for at placere dem på dit regneark (Du kan ændre udseendet af det visuelle senere via "Format"-ruden).
2. Panel for ejendomme
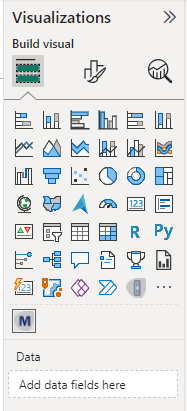
Når du har placeret en eller flere forekomster af det visuelle på dit dashboard, vises egenskabspanelet i højre side. Egenskabspanelet er opdelt i sektionerne "Felter", "Format" og "Analyse".
I de følgende kapitler lærer du, hvordan du bruger LeapLytics "Markdown Viewer" visuelt, og hvordan du tilpasser den til dine behov ved at bruge egenskaberne korrekt.
3. Tilføj foranstaltning
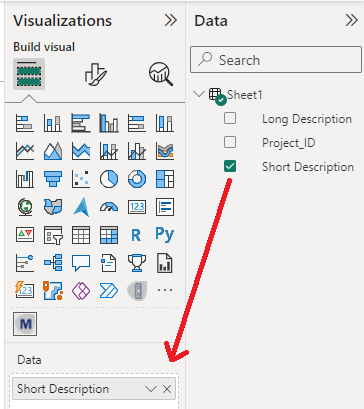
Vælg en dimension fra "Data"-sektionen ved at klikke på den eller trække den ind i "Data"-feltet i det visuelle billede.
Når man bruger vores Markdown Viewer, skal man sikre sig, at dataene i en dimension er i Markdown-format.
4. Resultat