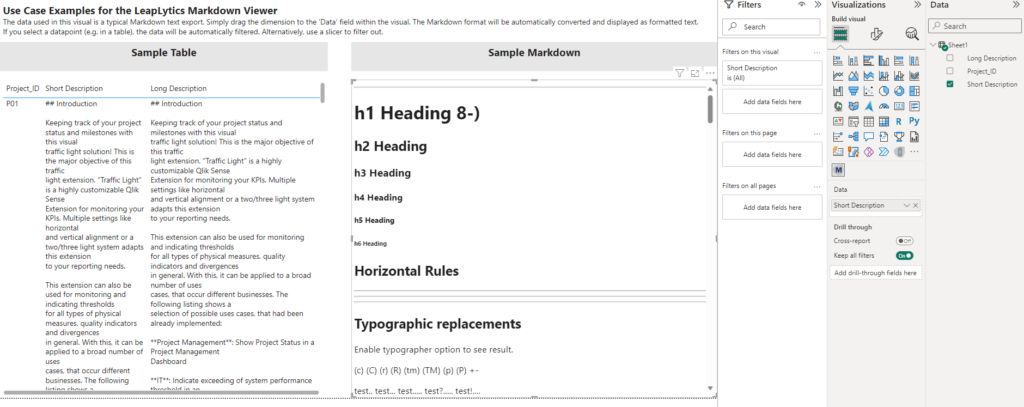Nachdem Sie unsere Visualisierung geladen haben, fragen Sie sich sicher, was nun zu tun ist. Genau das werden wir Ihnen in diesem Tutorial erklären.
1. Ziehen Sie das Visual auf das Dashboard
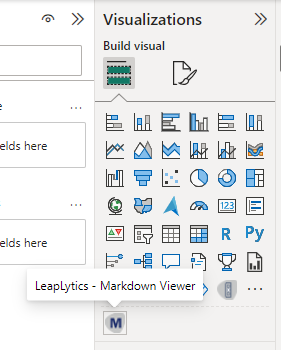
Öffnen Sie Microsoft Power BI und den entsprechenden Bericht oder das Arbeitsblatt, in dem Sie die Visualisierung "Markdown Viewer" verwenden möchten. Öffnen Sie Ihr Arbeitsblatt im Bearbeitungsmodus und Sie finden das "Markdown Viewer"-Visual sowie alle anderen von Ihnen erworbenen LeapLytics-Produkte im Abschnitt "Visualisierungen". Klicken Sie auf das Visual, um es auf Ihrem Arbeitsblatt zu platzieren (Sie können das Aussehen des Visuals später über den Bereich "Format" ändern).
2. Eigentumspanel
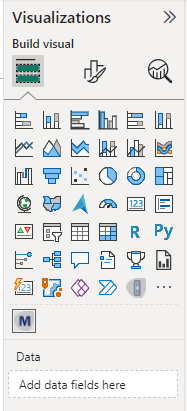
Nachdem Sie eine oder mehrere Instanzen des Visuals auf Ihrem Dashboard platziert haben, wird auf der rechten Seite das Eigenschaftsfenster angezeigt. Das Eigenschaftsfenster ist in die Abschnitte "Felder", "Format" und "Analyse" unterteilt.
In den folgenden Kapiteln erfahren Sie, wie Sie LeapLytics "Markdown Viewer" visuell nutzen und wie Sie ihn durch die richtige Verwendung der Eigenschaften an Ihre Bedürfnisse anpassen können.
3. Daten hinzufügen
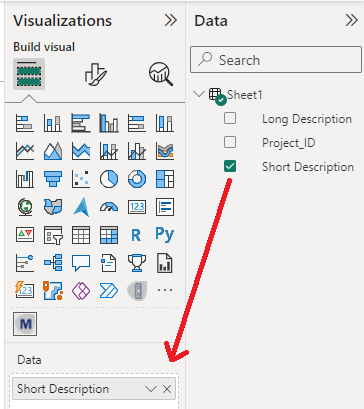
Wählen Sie eine Dimension aus dem Abschnitt "Daten" aus, indem Sie darauf klicken oder sie auf das Feld "Daten" des Bildmaterials ziehen.
Bei der Verwendung unseres Markdown-Viewers muss sichergestellt sein, dass die Daten einer Dimension im Markdown-Format vorliegen.
4. Ergebnis