Verschaffen Sie sich einen scharfen visuellen Überblick über Ihre Risikoprofile mit der Risk Matrix / Heatmap für Qlik Sense! Diese Erweiterung wurde entwickelt, um Profile zu visualisieren, die in einer Matrix aus zwei KPIs und verschiedenen Kategorien gemessen werden. Sie ist in der Lage, mehrere Indikatoren pro Feld zu visualisieren. Sie können alle Ausdrücke frei und dynamisch zwischen einer 3×3 und 5×5 Matrix auswählen. Verschiedene Einstellungen wie benutzerdefinierte Farben, flexible Rahmen- und Texteinstellungen passen diese Erweiterung an Ihre Berichtsanforderungen an.
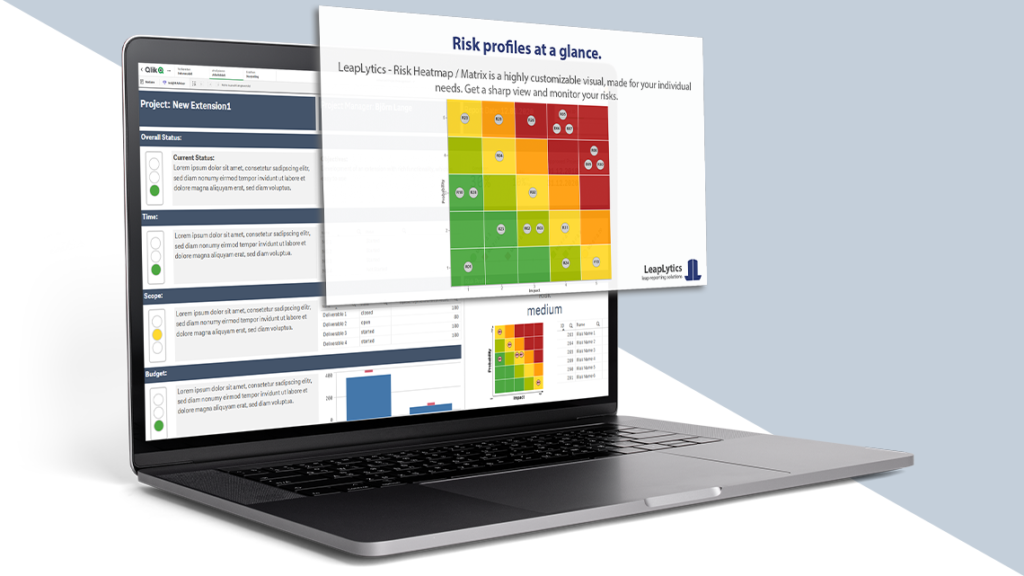
Holen Sie es ich jetzt!
Kostenlose Version
Die KOSTENLOSE Version von LeapLytics - Risk Matrix können Sie vier Wochen lang auf jedem Server und in jedem Unternehmen kostenlos nutzen. Testen Sie jetzt, ob unsere Lösung Ihren Anforderungen entspricht.
Wasserzeichen entfernt
Individuelle Rastergröße
Benutzerdefiniertes Farbschema
Farbinverter
Randeinstellungen
Axis Settings
Indikator-Einstellungen
Text-Einstellungen
Farbeinstellungen
Navigation & Aktionen
Druckbar*
PRO-Version
Die PRO Version von LeapLytics - Risk Matrix entfaltet die volle Leistungsfähigkeit dieses Visuals. Eine Lizenz pro Server und Unternehmen - ein Preis pro Jahr.
Wasserzeichen entfernt
Individuelle Rastergröße
Benutzerdefiniertes Farbschema
Farbinverter
Randeinstellungen
Axis Settings
Indikator-Einstellungen
Text-Einstellungen
Farbeinstellungen
Navigation & Aktionen
Druckbar*
* siehe QlikSense Einschränkungen
Dokumentation
Abonnieren Sie hier, um exklusive Updates und Veröffentlichungen zu erhalten: Abonnement
Einführung Risikomatrix-Erweiterung für Qlik Sense
Mit der Risikomatrix für Qlik Sense erhalten Sie eine scharfe visuelle Sicht auf Ihre Risikoprofile! Die Erweiterung wurde entwickelt, um Profile zu visualisieren, die in einer Matrix aus zwei KPIs und verschiedenen Kategorien gemessen werden. Sie ist in der Lage, mehrere Indikatoren pro Feld zu visualisieren. Sie können alle Ausdrücke frei und dynamisch zwischen einer 3×3 und 5×5 Matrix wählen. Verschiedene Einstellungen wie benutzerdefinierte Farben, flexible Rahmen- und Texteinstellungen passen diese Erweiterung an Ihre Berichtsanforderungen an.
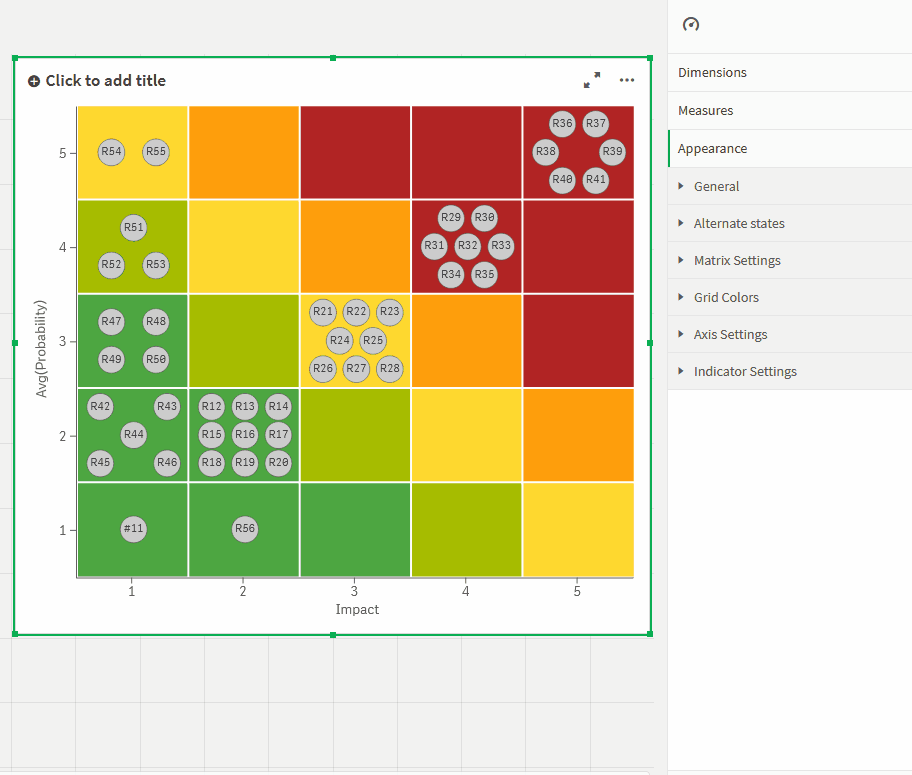
Diese Erweiterung kann auch zur Überwachung und Angabe von Schwellenwerten für alle Arten von physischen Maßnahmen, Qualitätsindikatoren und Abweichungen im Allgemeinen verwendet werden. Damit kann sie auf eine breite Anzahl von Anwendungsfällen angewendet werden, die in verschiedenen Unternehmen vorkommen. Die folgende Auflistung zeigt eine Auswahl möglicher Anwendungsfälle, die bereits umgesetzt wurden:
Projektleitung: Visualisierung von Risiko- und Chancenprofilen für ein Projekt, Programm oder Portfolio
IT: Anzeige der Anwendungen, die sich im grünen, gelben oder roten Bereich des Status befinden (Leistung, Gesundheit)
Erste Schritte mit unserer Risikomatrix für Qlik Sense
Öffnen Sie Qlik Sense und die entsprechende Anwendung, in der Sie die Erweiterung "Risikomatrix" verwenden möchten. Öffnen Sie Ihr Arbeitsblatt im Bearbeitungsmodus, und Sie werden die Erweiterung im Abschnitt "Custom Objects" finden. Ziehen Sie die Erweiterung per Drag & Drop in einen beliebigen Bereich auf Ihrem Dashboard (Sie können das Erscheinungsbild der Erweiterung später in den erweiterten Einstellungen ändern).
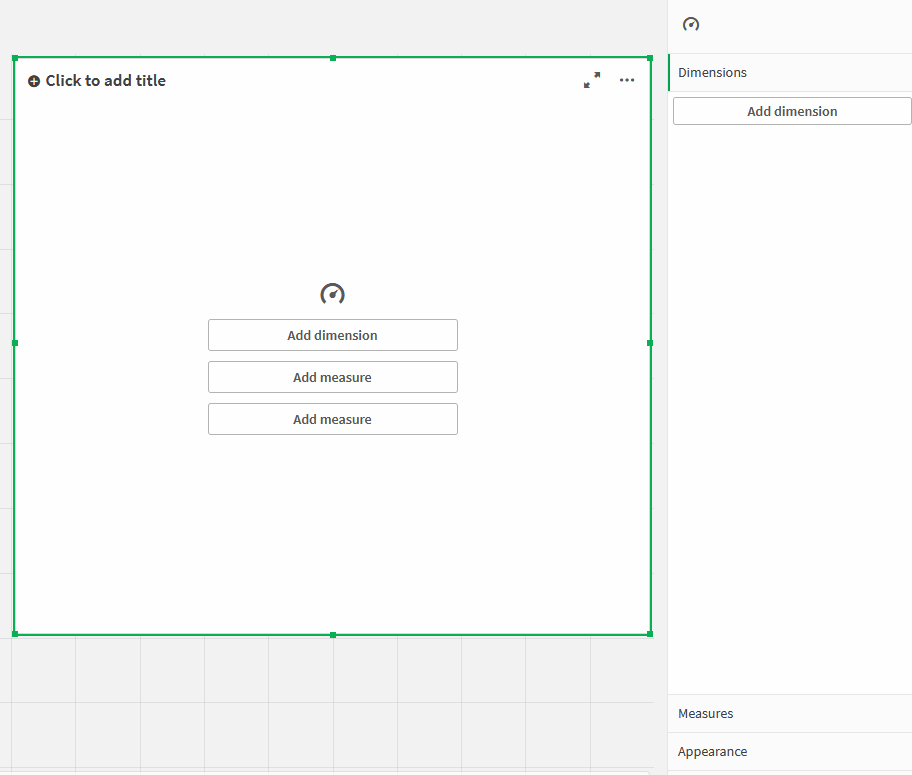
Nachdem Sie eine Instanz der Erweiterung in Ihrem Dashboard platziert haben, erscheint auf der rechten Seite das folgende Eigenschaftsfenster. Das Eigenschaftsfenster ist in die folgenden Abschnitte unterteilt:
- Measures
- Dimensions
- Ranges (allgemeiner Matrixaufbau)
- Grid Settings (alles innerhalb der Matrix)
- Axis Settings (alles rund um die Matrix)
- Indicator Settings (alles zum Matrix-Inhalt)
- About
Im Folgenden erfahren Sie, wie Sie die LeapLytics-Erweiterung "Risikomatrix" verwenden und wie Sie sie durch die richtige Verwendung der Eigenschaften an Ihre Bedürfnisse anpassen können.
Measures
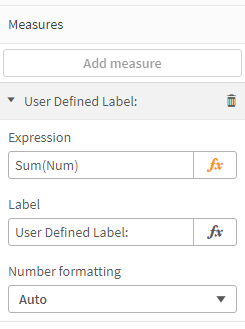
Die Kennzahl definiert den Wert für die beiden relevanten KPIs der Matrix. Die erste KPI definiert die X-Achsen-KPIs und die zweite KPI definiert die Y-Achsen-KPIs. Sie können einzeln eingestellt werden. Die Matrix erwartet Werte im Bereich zwischen 1 und 5 (5-Felder-Matrix) bzw. 1 und 3 (3-Felder-Matrix). Auch Dezimalzahlen sind möglich, falls sinnvoll. Die Werte können direkt aus dem Datenmodell übernommen werden, wenn ein Vorsystem den Bereich bereits erfasst und berechnet. Enthält das Datenmodell beliebige Einheiten, so können die Kategorien innerhalb der Erweiterung individuell erstellt werden.
Sie können eine Kennzahl wie folgt hinzufügen:
- Klicken Sie auf die Schaltfläche "Add Measure" in der Eigenschaftsleiste unter dem Abschnitt "Measure" oder durch Klicken auf die Schaltfläche "Add Measure" im Fenster der Erweiterung auf Ihrem Dashboard
- Wählen Sie eine Kennzahl aus der Dropdown-Liste und klicken Sie sie an.
- (Optional): Wählen Sie die richtige Aggregation für Ihre Bedürfnisse (Summe, Durchschnitt, Minimum, Maximum usw.) oder definieren Sie eine individuelle Formel.
Bei der Verwendung einzelner Formeln können die folgenden Beispiele als Orientierung dienen:
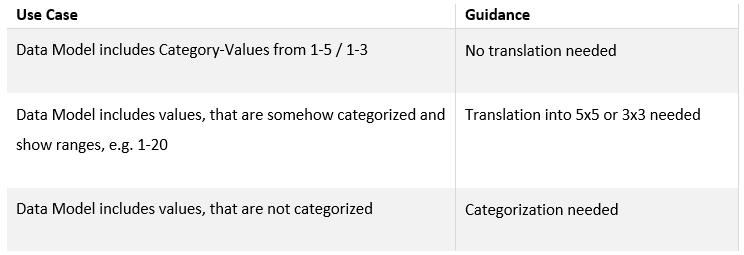
Dimensions
Verwenden Sie die Dimension, um den Indikatoren einen aussagekräftigen Namen zu geben. Dies kann z.B. eine ID oder ein Kurzname (1-2 Wörter) sein. Längere Namen oder Beschreibungen werden nicht empfohlen, da der Platz in der Matrix selbst begrenzt ist.
Erweiterte Einstellungen
In den Matrix-Einstellungen können Sie mehrere Optionen auswählen.
Matrix Settings: Zunächst können Sie das Seitenverhältnis festlegen. Dadurch wird die Visualisierung in einem quadratischen Zustand gehalten. Darüber hinaus können Sie die Größe der x- und y-Richtung individuell mit dem Schieberegler einstellen. Wenn Ihre Daten außerhalb dieser Bereiche liegen, erhalten Sie in der Erweiterung einen visuellen Hinweis! Außerdem können Sie die Farben mit einem Klick invertieren. Schließlich können Sie die Breite des Rahmens festlegen oder ihn ganz ausschalten.
Grid Settings: Verwenden Sie die Rastereinstellungen, um die Matrix selbst zu konfigurieren, z. B. die Größe oder die Konfiguration der Ränder. Sie können auch die Farbkodierung umkehren, so dass eine höhere Kategorie die Farbe "grün" hat und eine niedrigere Kategorie rot wird. Es ist auch möglich, die Tabelle mit detaillierten Werten auszuschalten.
Axis Settings: Mit den Achseneinstellungen können Sie den Rahmen an Ihre Bedürfnisse anpassen. Sie können entscheiden, ob Sie Texte, Achsen oder Hoch/Tief-Anzeige ausschalten möchten.
Indicator Settings: Verwenden Sie die Indikatoreinstellungen, um die Größe und das Aussehen der Indikatoren im Raster zu ändern.
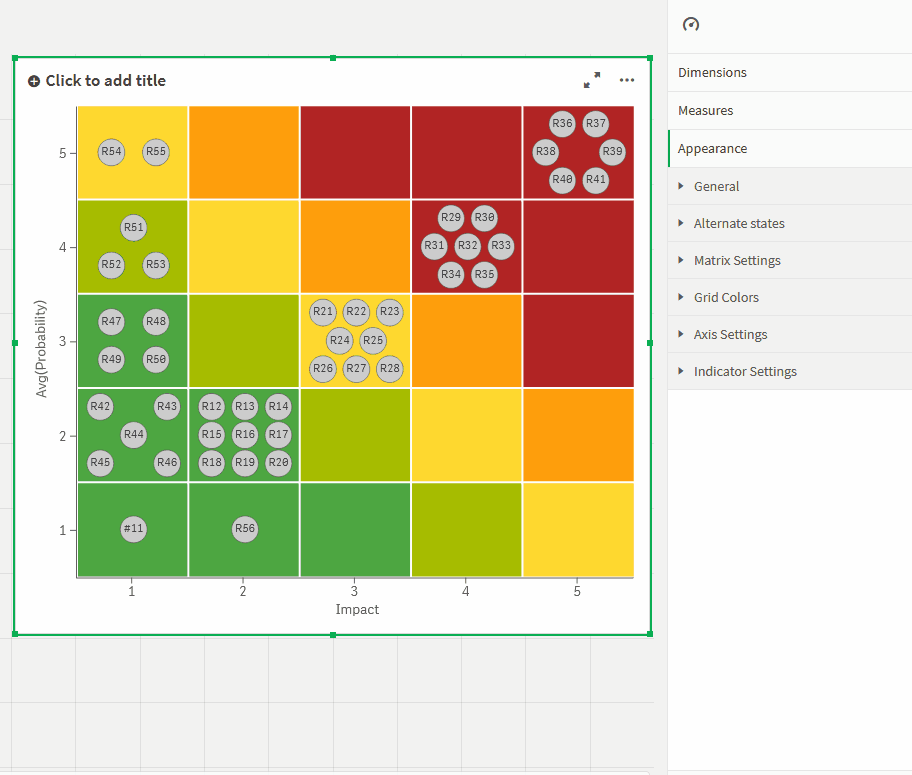
Navigation & Action
Sie können Navigation & Actions auf Ihre Erweiterung anwenden, um zu Qlik Sense Sheets, Websites usw. zu navigieren. Sie können "Actions" über die entsprechende Schaltfläche aktivieren. Die "Risikomatrix" unterstützt zwei verschiedene Navigationstypen:
- Button: Wählen Sie "Button", um einen Button unter Ihrem Ampelsymbol hinzuzufügen. Sie können den Button über das Feld "Button Text" umbenennen. Geben Sie eine URL für eine Website oder ein Qlik Sense Sheet ein, zu dem Sie navigieren möchten*. Sie können die URL im gleichen Fenster oder in einer separaten Registerkarte öffnen, indem Sie das Kontrollkästchen "Open in same window" aktivieren.
- Object: Alternativ können Sie auch "Objekt" wählen, um das gesamte Objekt klickbar zu machen (Das Feld "Button Text" wird ausgeblendet). Geben Sie eine URL für eine Website oder ein Qlik Sense Sheet ein, zu dem Sie navigieren möchten*. Sie können die URL im selben Fenster oder in einer separaten Registerkarte öffnen, indem Sie das Kontrollkästchen "Open in same window" aktivieren.
*URLs müssen immer mit "http://www." oder "https://www." beginnen.
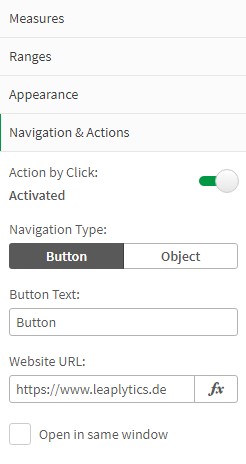
Über unsere Risikomatrix für Qlik Sense
Diese Qlik Sense-Erweiterung wird entwickelt von LeapLytics. Im About-Abschnitt finden Sie Informationen zu dieser Erweiterung.
Version: Zeigt die installierte Version dieser Erweiterung an
Lizenz gültig bis: Zeigt das Ablaufdatum der Lizenz an
Die Lizenz ist auf dem Server gültig: Zeigt an, auf welcher Server-ID diese Erweiterung verwendet werden kann
Versionsgeschichte
| Version | Datum | Inhalt |
| 1.4 | 14.02.2022 | Neue API-Verwendung |
| 1.3 | 13.12.2021 | Upgrade der Risikomatrix |
| 1.2 | 26.04.2021 | Navigation und Aktionen hinzugefügt, Mehr als 9 Risiken unterstützen blätterbare Anzeigetabelle |
| 1.1 | 28.01.2021 | Abonnement Funktionalität für Release-Upgrades & Panel für verbesserte Eigenschaften |
| 1.0 | 13.11.2020 | Erste Fassung |