Behalten Sie den Überblick über Ihren Projektstatus und Ihre Meilensteine mit dieser visuellen Ampellösung! Das ist das Hauptziel dieser Ampel-Erweiterung für Qlik Sense. "Traffic Light" ist eine hochgradig anpassbare Qlik Sense-Erweiterung zur Überwachung Ihrer KPIs. Mehrere Einstellungen wie horizontale und vertikale Ausrichtung oder ein Ein-/Zwei-/Drei-Ampelsystem passen diese Erweiterung an Ihre Berichtsanforderungen an.
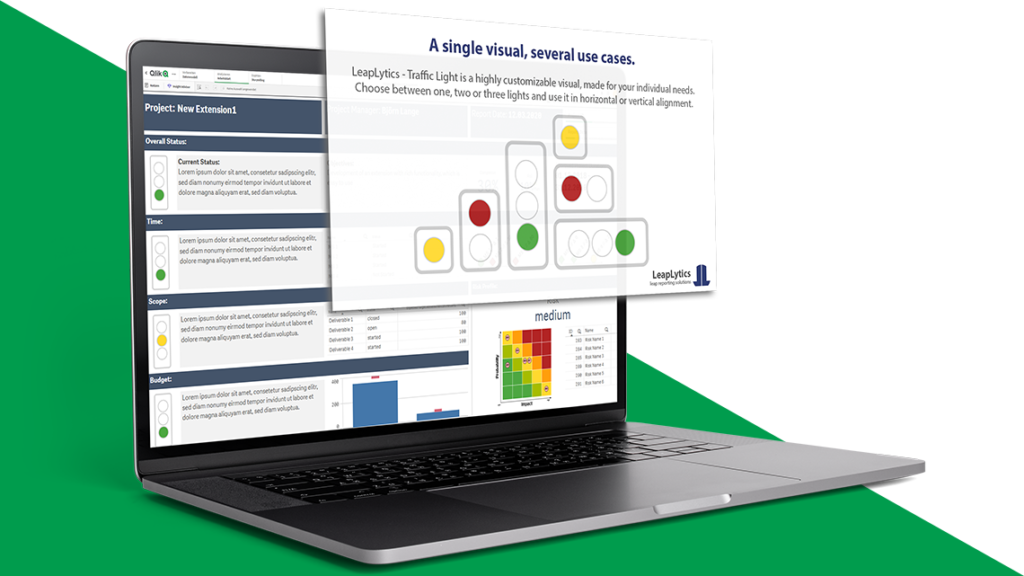
Vorteile
Entscheidungsträger
Als Entscheidungsträger brauchen Sie aussagekräftige Berichte. Sie wollen auf einen Blick sehen, wo Ihre Zeit und Aufmerksamkeit gerade gebraucht wird. Profitieren Sie davon mit unserer Traffic Light Extension für Qlik Sense. Sie sehen sofort, wenn bestimmte Kennzahlen außerhalb des zulässigen Bereichs liegen. Jeder in Ihrem Unternehmen kann leicht erkennen, ob sich das benötigte Feld innerhalb oder außerhalb des KPI-Bereichs befindet.
Mit unserer Erweiterung steuern Sie Ihr Unternehmen besser und maximieren die Geschwindigkeit und Qualität Ihrer Entscheidungen und Maßnahmen.
Abteilungsleiter / Berater
Für Sie als Manager oder Berater benötigen Sie für unsere Visualisierungen keine Programmierkenntnisse. Alle komplexen Implementierungen verschiedener Logiken sind bereits erledigt, so dass Sie sofort loslegen können. Sie müssen nur noch die kritischen Wertebereiche definieren. Von da an können Sie das Design völlig flexibel an die Bedürfnisse Ihres Unternehmens anpassen. Unsere Erweiterungen fügen sich nahtlos in Ihre Dashboards ein.
Sparen Sie Zeit und verbessern Sie die Aussagekraft Ihrer Berichte. Beeindrucken Sie Ihren Kunden oder Vorgesetzten mit der Traffic Light Extension für Qlik Sense.
Ingenieur / Entwickler
Sie erstellen BI-Dashboards? Wir helfen Ihnen, Ihren Auftrag erfolgreich abzuschließen. Überzeugen Sie Ihre Kunden mit flexibler Logik und vollständig anpassbarem Design. Sparen Sie Ihre Zeit und Energie mit unserer Traffic Light Extension für Qlik Sense. Wir bieten Ihnen direkten, persönlichen Support und helfen Ihnen bei allen Fragen zu unserer Visualisierung.
Klare Kommunikation und einfache Handhabung verbessern Ihren Service!
Eigenschaften

Licht-System
Wählen Sie zwischen einem Ein-, Zwei- und Drei-Licht-System.

Ausrichtung
Verwenden Sie die Verlängerung in vertikaler oder horizontaler Ausrichtung.

Farbeinstellungen
Ändern Sie die Farbe aller grafischen Elemente, um Ihren CI-Standards zu entsprechen.

Text-Einstellungen
Nutzen Sie die Texteinstellungen, um das Aussehen des Textes an Ihre individuellen Bedürfnisse anzupassen.
Holen Sie es ich jetzt!
TEST Version
Die KOSTENLOSE Version von LeapLytics - Traffic Light können Sie vier Wochen lang auf jedem Server und in jedem Unternehmen kostenlos nutzen. Testen Sie jetzt, ob unsere Lösung Ihren Anforderungen entspricht.
Wasserzeichen entfernt
Drei-Licht-System
Zwei-Licht-System
Ein-Licht-System
Vertikale Ausrichtung
Horizontale Ausrichtung
Randeinstellungen
Text-Einstellungen
Farbeinstellungen
Navigation & Aktionen
Druckbar*
PRO-Version
Die PRO Version von LeapLytics - Traffic Light entfaltet die volle Kraft dieses Visuals. Eine Lizenz pro Server und Unternehmen - ein Preis pro Jahr.
Wasserzeichen entfernt
Drei-Licht-System
Zwei-Licht-System
Ein-Licht-System
Vertikale Ausrichtung
Horizontale Ausrichtung
Randeinstellungen
Text-Einstellungen
Farbeinstellungen
Navigation & Aktionen
Druckbar*
* siehe QlikSense Einschränkungen
Dokumentation
Abonnieren Sie hier, um exklusive Updates und Veröffentlichungen zu erhalten: Abonnement
Einführung Ampel-Erweiterung für Qlik Sense
Behalten Sie den Überblick über Ihren Projektstatus und jede Art von Schwellenwert mit dieser visuellen Ampellösung! Das ist das Hauptziel dieser Ampel-Erweiterung. "Traffic Light" ist eine hochgradig anpassbare Qlik Sense Extension zur Überwachung Ihrer KPIs. Mehrere Einstellungen wie horizontale und vertikale Ausrichtung oder ein Zwei-/Drei-Licht-System passen diese Erweiterung an Ihre Berichtsanforderungen an.
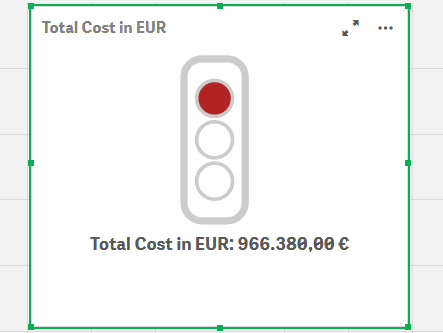
Die Ampel-Erweiterung für Qlik Sense kann auch zur Überwachung und Anzeige von Schwellenwerten für alle Arten von physischen Maßnahmen, Qualitätsindikatoren und Abweichungen im Allgemeinen verwendet werden. Damit lässt sie sich auf eine Vielzahl von Anwendungsfällen anwenden, die in unterschiedlichen Unternehmen vorkommen. Die folgende Auflistung zeigt eine Auswahl möglicher Anwendungsfälle, die bereits implementiert wurden:
Projektleitung: Projektstatus in einem Projektmanagement-Dashboard anzeigen
IT: Anzeige der Überschreitung von Systemleistungsschwellen in einem IT-Performance-Monitoring-Tool
Infrastruktur: Gebäude anzeigen, bei denen ein Schwellenwert für Zwischenfälle und Reparaturen überschritten wird, was zu einer allgemeinen Bewertung von dringender Instandhaltung führt
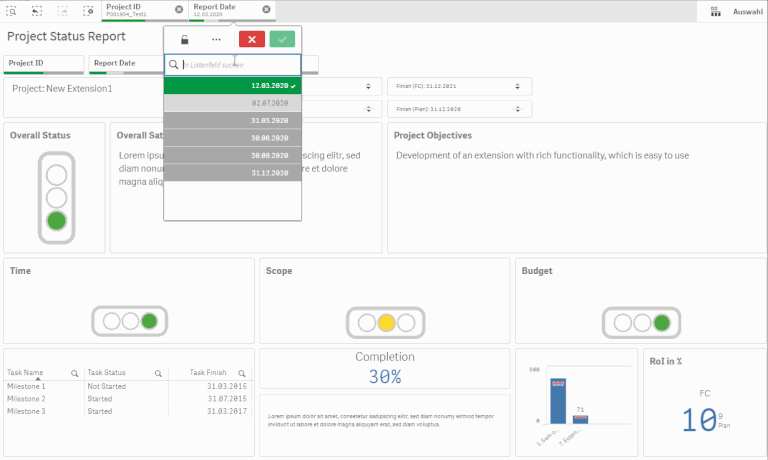
Erste Schritte mit unserer Ampel für Qlik Sense
Öffnen Sie Qlik Sense und die entsprechende App, in der Sie die Erweiterung "Ampel" verwenden möchten. Öffnen Sie Ihr Arbeitsblatt im Bearbeitungsmodus und Sie finden die "Ampel"-Erweiterung sowie alle anderen gekauften LeapLytics-Erweiterungen unter "LeapLytics Bundle" im Abschnitt "Custom Objects". Ziehen Sie die Erweiterung per Drag & Drop in einen beliebigen Bereich auf Ihrem Dashboard (Sie können das Aussehen der Erweiterung später in den erweiterten Einstellungen ändern).
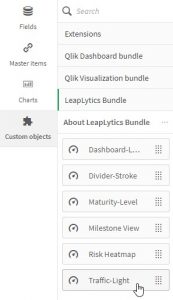
Nachdem Sie eine Instanz der Erweiterung in Ihrem Dashboard platziert haben, erscheint auf der rechten Seite das folgende Eigenschaftsfenster. Das Eigenschaftsfenster ist in die folgenden Abschnitte unterteilt:
- Measures
- Ranges
- Appearance
- Navigation & Action
- About
In den folgenden Kapiteln erfahren Sie, wie Sie die LeapLytics "Traffic Light"-Erweiterung verwenden und wie Sie sie durch die richtige Verwendung der Eigenschaften an Ihre Bedürfnisse anpassen können.
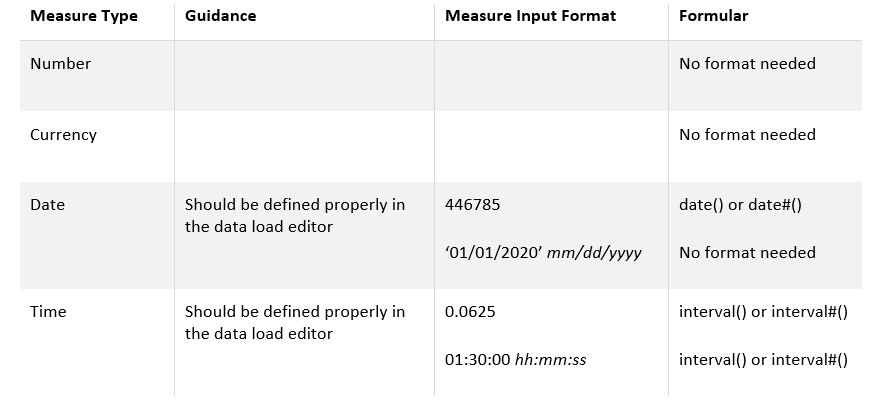
Measures
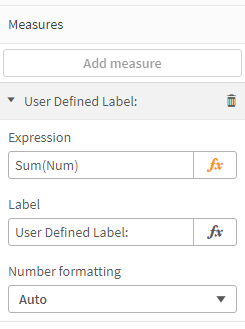
Die Kennzahl definiert den Wert, der zusammen mit den Bereichen verarbeitet wird, um die Farben der Ampel zu erzeugen. Die Kennzahl kann alle möglichen Qlik Sense-Formate haben. Sie können eine Kennzahl wie folgt hinzufügen:
- Klicken Sie auf die Schaltfläche "Add Measure" in der Eigenschaftsleiste unter dem Abschnitt "Measure" oder durch Klicken auf die Schaltfläche "Add Measure" im Fenster der Erweiterung auf Ihrem Dashboard
- Wählen Sie eine Kennzahl aus der Dropdown-Liste und klicken Sie sie an.
- (Optional): Wählen Sie die richtige Aggregation für Ihre Bedürfnisse (Summe, Mittelwert, Min, Max, usw.)
Diese Ausdrücke müssen auch bei der Definition der Bereiche berücksichtigt werden. Bitte wählen Sie das Format der Kennzahl entsprechend.
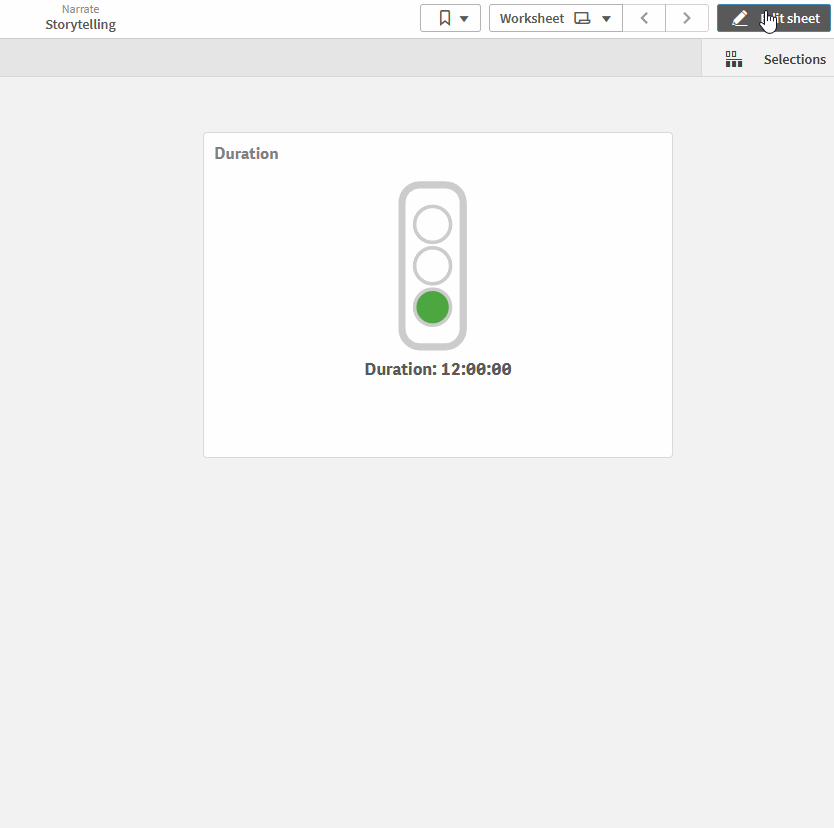
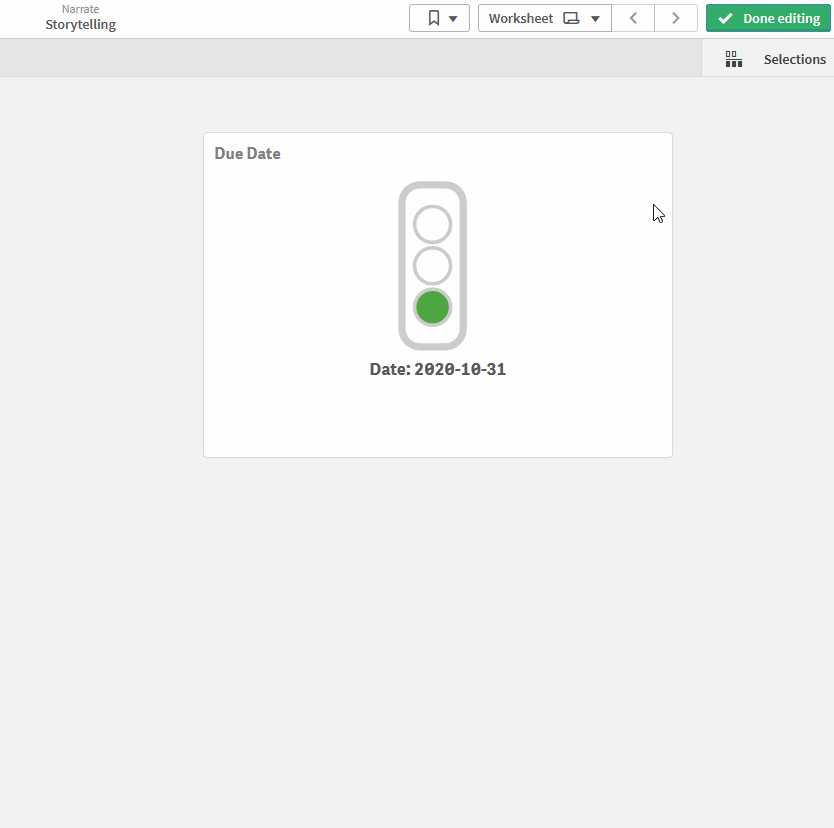
Ranges
(Beachten Sie, dass das gelbe Intervall nicht angewendet wird, wenn Sie in den Eigenschaften des "Lichtsystems" die Option "Two Lights" auswählen - alle beschriebenen Anwendungsfälle können angewendet werden).
Definieren Sie anschließend die einzelnen Bereiche mit "Min"- und "Max"-Werten, um die Intervalle für jede Farbe festzulegen. Bitte verwenden Sie die Format-Formeln entsprechend dem Measure-Formeln.
Die grundlegende Logik für alle Anwendungsfälle ist: Von kleinen Werten (rot) zu hohen Werten (grün). Detaillierte Anwendungsfälle finden Sie in der nachstehenden Tabelle.
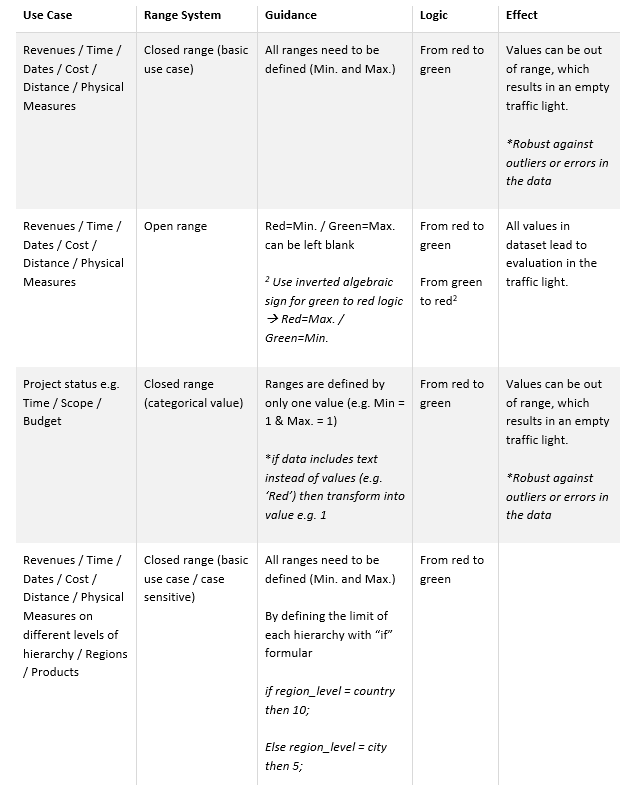
Einstellungen für das Erscheinungsbild
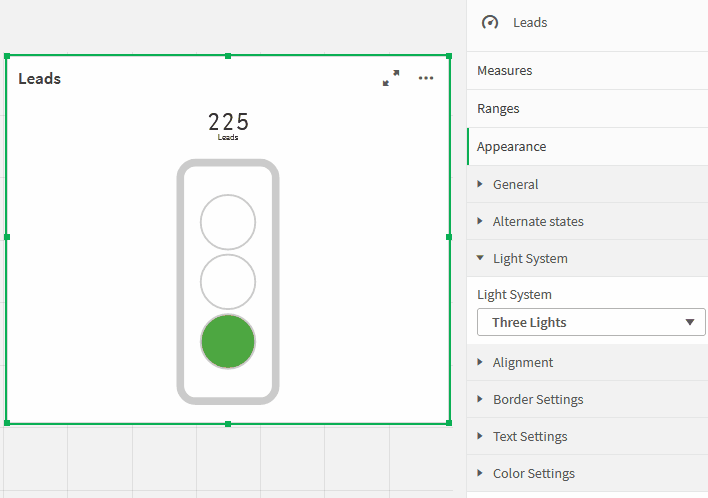
Beleuchtungssystem: Sie können zwischen einem Drei-, Zwei- und Ein-Licht-System wählen.
Ausrichtung: Mit der Ausrichtungsoption können Sie Ihre Ampel in eine vertikale oder horizontale Position bringen.
Ränder: Mit der Randeinstellung können Sie das Aussehen der Ampel an Ihre Bedürfnisse anpassen. Mit "Traffic Light Border" aktivieren oder deaktivieren Sie die äußeren Ränder Ihres Systems. Mit "Traffic Light Shades" aktivieren oder deaktivieren Sie die inneren Ränder der Ampel.
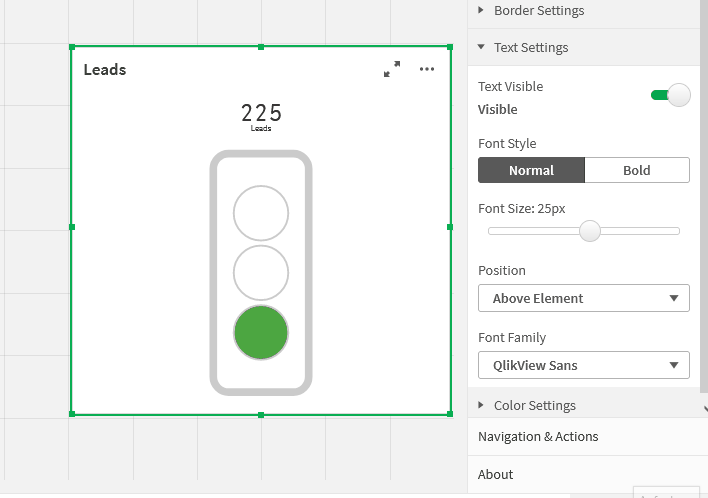
Text: Sie können Änderungen am Text in den "Texteinstellungen" vornehmen. Blenden Sie den Text mit dem Schalter "Text sichtbar" ein oder aus. Wählen Sie zwischen normalem und fettem Text mit dem Schalter "Schriftart". Ändern Sie die Größe des Textes mit dem Schieberegler "Schriftgröße". Passen Sie die Textposition innerhalb der Erweiterung mit dem Dropdown-Menü an. Sie können die Schriftfamilie mit dem Dropdown-Menü ändern. Navigation und Aktionen: Sie können Navigation & Aktionen auf Ihre Erweiterung anwenden, um zu Qlik Sense Sheets, Websites usw. zu navigieren. Die Aktionen müssen mit dem entsprechenden Button aktiviert werden. Die "Milestone View" unterstützt zwei verschiedene Navigationstypen: *URLs müssen immer mit "http://www." oder "https://www." beginnen.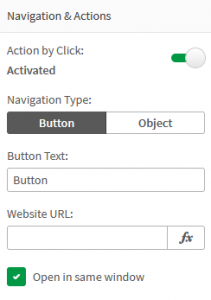
About
Diese Qlik Sense-Erweiterung wird entwickelt von LeapLytics GmbH. Im About-Abschnitt finden Sie Informationen zu dieser Erweiterung.
Version: Zeigt die installierte Version dieser Erweiterung an
Lizenz gültig bis: Zeigt das Ablaufdatum der Lizenz an
Die Lizenz ist auf dem Server gültig: Zeigt an, auf welcher Server-ID diese Erweiterung verwendet werden kann