In allen Projekten dienen Meilensteine und Zeitleisten als relevante Managementmetriken, um Projektprioritäten zu definieren, den Fortschritt zu überwachen und eine übergreifende Geschichte zu erzählen, in welchem Status sich Ihr Projekt befindet. Mit dieser Erweiterung sind Sie in der Lage, die Verteilung Ihrer Meilensteine über die Projektlaufzeit sowie einen visuellen Auslöser für den Status anzuzeigen.
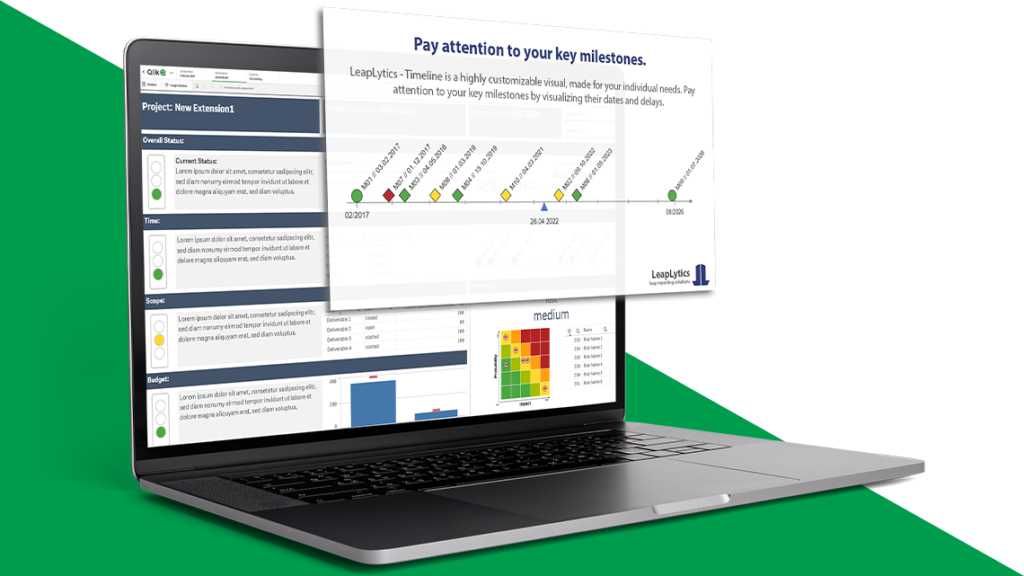
Dokumentation
Abonnieren Sie hier, um exklusive Updates und Veröffentlichungen zu erhalten: Abonnement
Einführung Zeitleisten-Erweiterung für QlikSense
Neben der Definition von Projektprioritäten und der Überwachung des Fortschritts ermöglicht uns die Zeitleisten-Erweiterung die Anzeige relevanter Informationen wie Name, Datum und Datumsabweichung, z. B. Plan zu Prognose oder Ist zu Prognose, je nach Bedarf. Bei der Plan-zu-Prognose-Abweichung gibt es eine Farbcodierung, die einen direkten visuellen Anstoß gibt. Individuelle Einstellungen ermöglichen es Ihnen, die Erweiterung auf dem Dashboard an Ihre Bedürfnisse anzupassen.
Ein großer Vorteil ist, dass die Erweiterung automatisch erkennt, welche Dauer das Projekt hat und die Achsenteilung in drei Schritten (Woche, Monat, Jahr) entsprechend anpasst.
Die folgende Auflistung zeigt eine Auswahl möglicher Anwendungsfälle, die bereits umgesetzt wurden:
Projektleitung: Visualisieren Sie wichtige Meilensteine und deren Status im richtigen Abstand zueinander entsprechend der Zeitunterschiede.
Prozess-Management: Zeigen Sie die aufeinanderfolgenden Schritte eines Prozesses und ihren Status (zu spät oder rechtzeitig) an, um Prozessineffizienzen direkt durch visuelle Effekte zu erkennen.
Achsenteiler
Die Erweiterung ist eine Achsenteilung entsprechend der Projektdauer. Drei Fälle sind verfügbar:
| Anwendungsfall | Leitfaden |
| Wöchentlich | Wenn die Projektdauer (erster - letzter Meilenstein*) < 1 Monat ist, wird die Achse durch Wochen geteilt |
| monatlich | Wenn die Projektdauer (erster - letzter Meilenstein*) < 18 Monate ist, wird die Achse in Monate unterteilt |
| Jährlich | Wenn die Projektdauer (erster - letzter Meilenstein*) > 18 Monate ist, wird die Achse in Jahre unterteilt |
*Der erste und letzte Meilenstein kann auch der Projektbeginn und das Projektende sein, wenn dies im Datenmodell vorgesehen ist.
Erste Schritte
Öffnen Sie Qlik Sense und die entsprechende App, in der Sie die Erweiterung "Milestone View" verwenden möchten. Öffnen Sie Ihr Arbeitsblatt im Bearbeitungsmodus und Sie finden die "Milestone View"-Erweiterung sowie alle anderen erworbenen LeapLytics-Erweiterungen unter "LeapLytics Bundle" im Abschnitt "Custom Objects". Ziehen Sie die Erweiterung per Drag & Drop in einen beliebigen Bereich auf Ihrem Dashboard (Sie können das Aussehen der Erweiterung später in den erweiterten Einstellungen ändern).
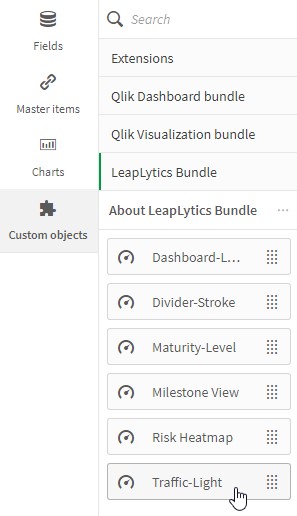
Nachdem Sie eine Instanz der Erweiterung in Ihrem Dashboard platziert haben, erscheint auf der rechten Seite das folgende Eigenschaftsfenster. Das Eigenschaftsfenster ist in die folgenden Abschnitte unterteilt:
- Dimensions
- Measures
- Ranges
- Appearance
- Size Settings
- Axis Settings
- Today Indicator Settings
- Milestone Settings
- Navigation & Actions
- About
In den folgenden Kapiteln erfahren Sie, wie Sie die LeapLytics-Erweiterung "Milestone View" verwenden und wie Sie sie durch die richtige Verwendung der Eigenschaften an Ihre Bedürfnisse anpassen können.
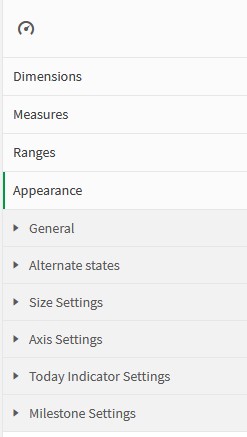
Dimensions
Die Dimension ist der führende Indikator für die Erweiterung. Dies ist das Namens- oder ID-Feld des Meilensteins. Nur die erste Dimension wird in der Erweiterung angezeigt.
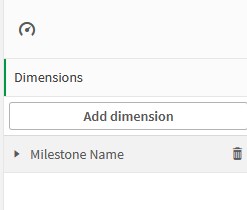
Measures
Die Kennzahlen stellen das Datumsfeld selbst dar, um den Meilenstein auf der Achse zu platzieren. Bitte stellen Sie sicher, dass ein entsprechendes Datumsfeld und ein entsprechendes Datumsformat vorhanden ist. Der erste Eintrag ist immer dafür verantwortlich, den Meilenstein auf der Achse zu platzieren, der zweite Eintrag ist für die Berechnung der Abweichung und damit des visuellen Triggers (rot, gelb, grün) verantwortlich. In der PMI-Projektmanagement-Praxis ist die Projekt-Baseline die wichtigste Datumskennzahl, die in erster Linie dargestellt werden muss. Eine Prognose der Meilensteine wird in der Regel als Referenzmaß (Zweites Maß) genommen, um größere Verzögerungen aufzuzeigen.
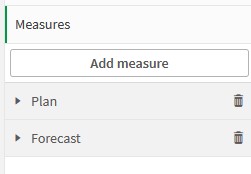
Sie können eine Kennzahl wie folgt hinzufügen:
- Klicken Sie auf die Schaltfläche "Add Measure" in der Eigenschaftsleiste unter dem Abschnitt "Measure" oder durch Klicken auf die Schaltfläche "Add Measure" im Fenster der Erweiterung auf Ihrem Dashboard
- Wählen Sie eine Kennzahl aus der Dropdown-Liste und klicken Sie sie an.
- Es wird nicht empfohlen, irgendeine Art von Aggregation zu wählen, da diese Funktion in Kombination mit Daten zu falschen Werten führt.
Wenn Sie die Aggregationsformel verwenden wollen, beachten Sie die folgenden Regeln:
| Anwendungsfall | Leitfaden |
| Das Datumsformat in Ihrem Datensatz entspricht dem in Ihrem Ladeskript eingestellten Datumsformat. Z. B. im Hauptteil Ihres Skriptes | Dann können Sie die Aggregationsfunktion (d. h. Avg()) beibehalten, die von Qlik für eine Kennzahl standardmäßig eingestellt wurde. |
| Das Datumsformat in Ihrem Datensatz unterscheidet sich von dem im Skript eingestellten Datumsformat | Dann müssen Sie die Aggregationsfunktion um Ihr Datumsfeld entfernen. Z. B. anderes oder unbekanntes Datumsformat in Ihrem Datensatz. |
Ranges
Die Bereiche definieren die Farben der verschiedenen Abweichungsbereiche von der ersten zur zweiten Kennzahl. Bitte beachten Sie, dass die erste Kennzahl aus dem Bereich von der zweiten subtrahiert wird. Das bedeutet, dass die allgemeine Perspektive des Bereichs an die Erwartung angepasst werden muss, z. B. kann eine positive Abweichung auch positiv oder negativ gesehen werden.
Beispiel:
Liegt das zweite Datum vor dem ersten Datum, hat die Abweichung ein negatives Vorzeichen:

In diesem Fall bedeutet eine höhere negative Zahl auch eine höhere negative Abweichung, die negativ ist. Die Bereiche müssen von min bis max mit abnehmenden Werten konfiguriert werden:
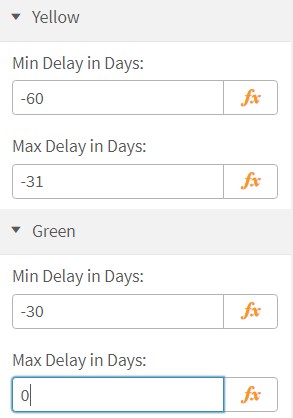
Die gemeinsame Abweichung wird durch Subtraktion eines Prognosewertes von einem Planwert berechnet:

In diesem Fall müssen die Bereiche mit steigenden Werten konfiguriert werden, um zu zeigen, dass eine höhere Abweichung negativ ist.
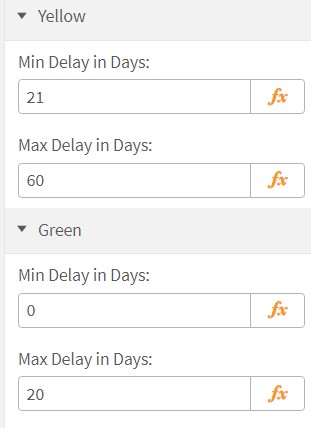
Hier kann der grüne Bereich auch mit offenen Bereichen konfiguriert werden. Das bedeutet, dass Min (grün) und Max (rot) leer gelassen werden können.
Erweiterte Einstellungen
Die Einstellungen können generell in 5 Stufen unterschieden werden:
- Size Settings
- Axis Settings
- Today Indicator Settings
- Milestone Settings
Size Settings: Verwenden Sie den Schieberegler, um die Größe der gesamten Erweiterung anzupassen.
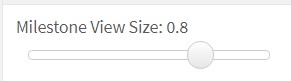
Axis Settings: Mit den Achseneinstellungen können Sie die Größe der Achse nach Ihren Bedürfnissen konfigurieren, z. B. Farben und Breite. Sie können Texte, Textgröße und Stil ausschalten.
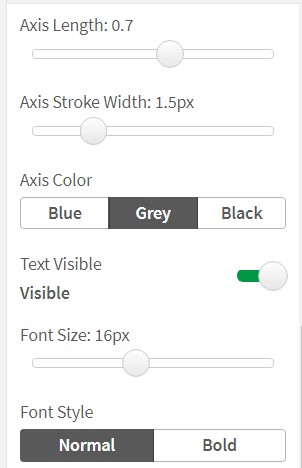
Today Indicator: Mit den Einstellungen des Heute-Anzeigers können Sie ein Kennzeichen formatieren, das das aktuelle Datum oder eine beliebige Datumsfunktion anzeigt. Sie können diesen Indikator verwenden, um ein bestimmtes Berichts- oder Fälligkeitsdatum anzuzeigen, z. B. das Fälligkeitsdatum eines Berichts pro Quartal.
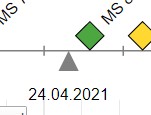
Sie können den Indikator an Ihre Bedürfnisse anpassen:
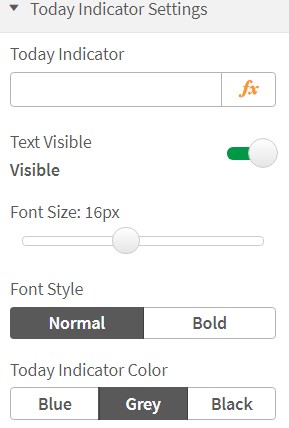
Milestone Settings: Die Meilensteine haben verschiedene Einstellungen, um den Stil an Ihre Bedürfnisse anzupassen. Eine wichtige Funktion ist, dass Sie auswählen können, ob Ihr Datensatz einen Start- und einen Endmeilenstein enthält. Dieser wird dann als Kreis anstelle einer Raute angezeigt. Sie können auch auswählen, ob eine bestimmte Information angezeigt werden soll und sogar in welcher Reihenfolge.
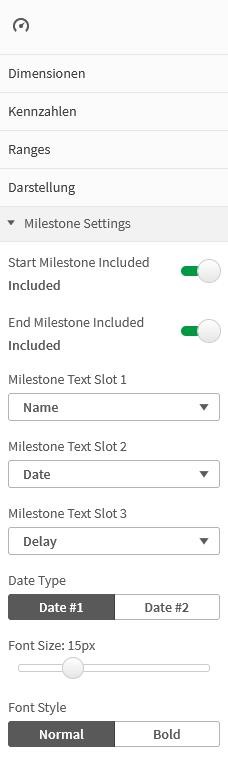
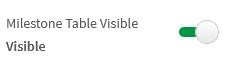
Navigation & Actions
Sie können Navigation & Aktionen auf Ihre Erweiterung anwenden, um zu QlikSense Sheets, Websites usw. zu navigieren. Die Aktionen müssen mit der entsprechenden Schaltfläche aktiviert werden. Die "Milestone View" unterstützt zwei verschiedene Navigationstypen:
- Button: Wählen Sie "Button", um eine button unter Ihrem Ampelsymbol hinzuzufügen. Sie können die Schaltfläche über das Feld "Button text" umbenennen. Geben Sie eine URL für eine Website oder ein QlikSense Sheet ein, zu dem Sie navigieren möchten*. Sie können die URL im gleichen Fenster oder in einer separaten Registerkarte öffnen, indem Sie das Kontrollkästchen "Open in same window" aktivieren.
- Object: Wählen Sie "Object", um das gesamte Objekt anklickbar zu machen (Das Feld "Button Text" wird ausgeblendet). Geben Sie eine URL für eine Website oder ein QlikSense Sheet ein, zu dem Sie navigieren möchten*. Sie können die URL im selben Fenster oder in einer separaten Registerkarte öffnen, indem Sie das Kontrollkästchen "Open in same window" aktivieren.
*URLs müssen immer mit "http://www." oder "https://www." beginnen.
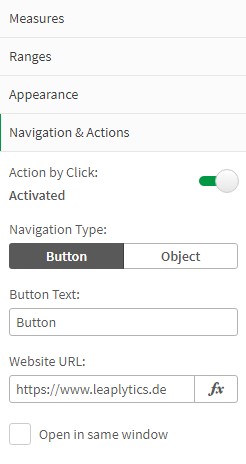
About
Diese Qlik Sense-Erweiterung wird entwickelt von LeapLytics. Im About-Abschnitt finden Sie Informationen zu dieser Erweiterung.
Version: Zeigt die installierte Version dieser Erweiterung an
Lizenz gültig bis: Zeigt das Ablaufdatum der Lizenz an
Die Lizenz ist auf dem Server gültig: Zeigt an, auf welcher Server-ID diese Erweiterung verwendet werden kann
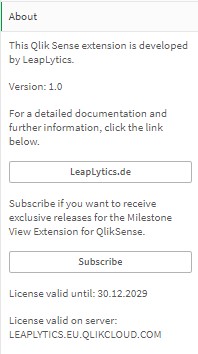
Kompatibilität
Diese Erweiterung wurde getestet mit:
Versionsgeschichte
| Version | Datum | Inhalt |
| 1.0 | 26.04.2021 | Erste Fassung |