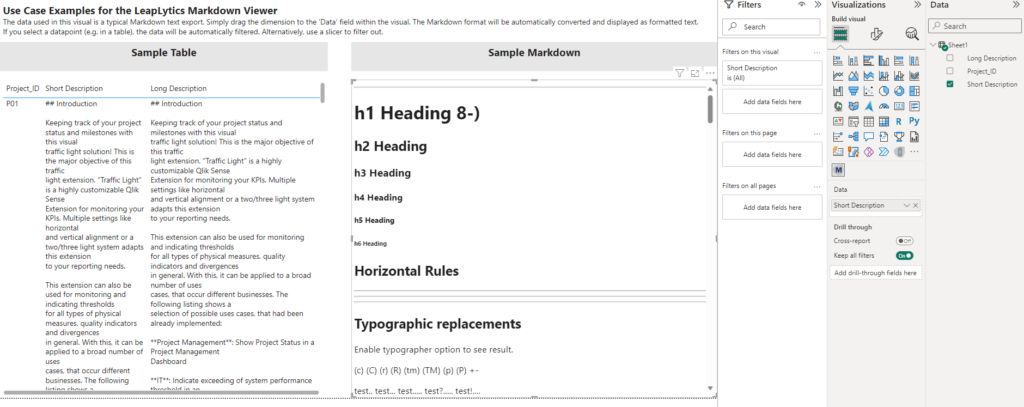Kun olet ladannut visualisointimme, kysyt varmasti itseltäsi, mitä tehdä nyt. Sen aiomme selittää sinulle tässä opetusohjelmassa.
1. Vedä Visual työarkille
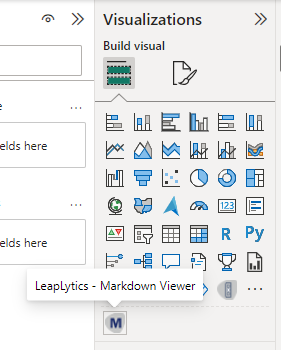
Avaa Microsoft Power BI ja kyseinen raportti tai laskentataulukko, jossa haluat käyttää "Markdown Viewer" -visuaalia. Avaa työtaulukkosi muokkaustilassa ja löydät "Markdown Viewer" -visuaalin sekä kaikki muut ostamasi LeapLytics-tuotteet "Visualisoinnit"-osiosta. Napsauta visualisointia sijoittaaksesi sen laskentataulukkoon (Voit muuttaa visuaalisen ulkoasun ulkoasua myöhemmin "Muotoilu"-ruudun kautta.).
2. Kiinteistöpaneeli
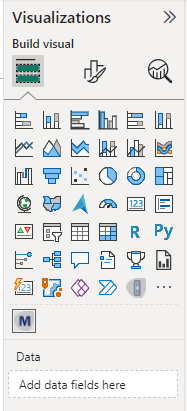
Kun olet sijoittanut yhden tai useamman visuaalisen elementin kojelautaan, ominaisuuksien paneeli ilmestyy oikealle puolelle. Ominaisuudet-paneeli on jaettu osioihin "Fields", "Format" ja "Analytics".
Seuraavissa luvuissa opit käyttämään LeapLyticsin "Markdown Viewer" -visuaalia ja muokkaamaan sitä omiin tarpeisiisi käyttämällä ominaisuuksia oikein.
3. Lisää toimenpide
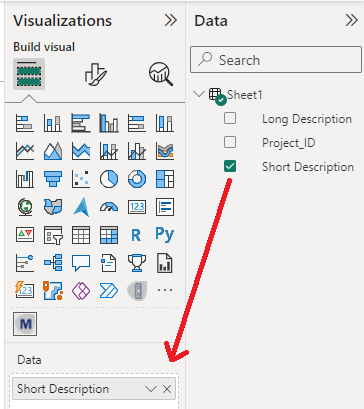
Valitse ulottuvuus "Data"-osiosta klikkaamalla sitä tai vetämällä se visuaalisen näkymän "Data"-kenttään.
Kun käytät Markdown Vieweria, on varmistettava, että ulottuvuuden tiedot ovat Markdown-muodossa.
4. Tulos