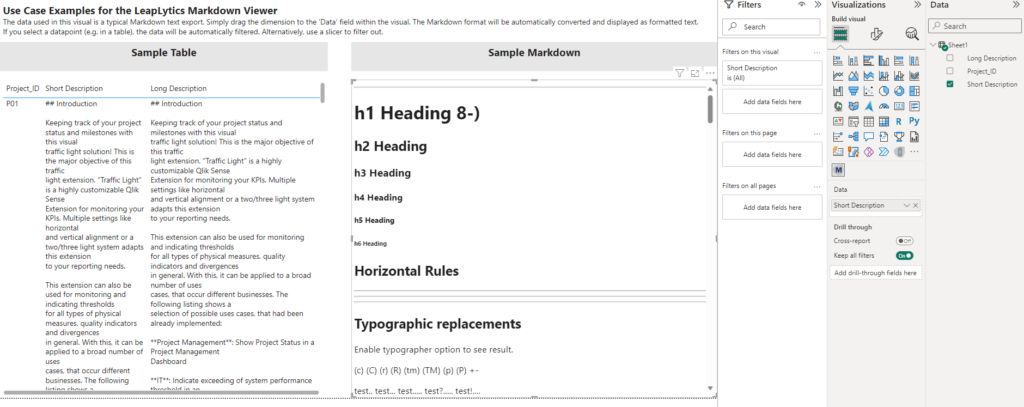Miután betöltötte a vizualizációnkat, biztosan azt kérdezi magától, hogy most mit tegyen. Ezt fogjuk elmagyarázni neked ebben a bemutatóban.
1. Húzza a Visual-t a munkalapra
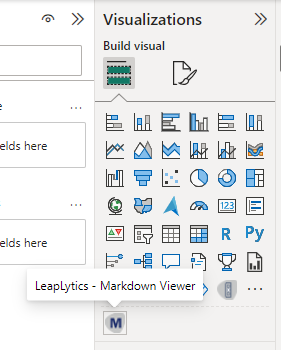
Nyissa meg a Microsoft Power BI-t és az adott jelentést vagy munkalapot, ahol a "Markdown Viewer" vizuális elemet szeretné használni. Nyissa meg a munkalapot szerkesztési módban, és a "Markdown Viewer" vizuális elemet, valamint az összes többi megvásárolt LeapLytics terméket megtalálja a "Visualizációk" részben. Kattintson a vizuális elemre a munkalapon való elhelyezéséhez (A megjelenítés megjelenését később a "Formátum" ablaktáblán keresztül módosíthatja.).
2. Tulajdonosi panel
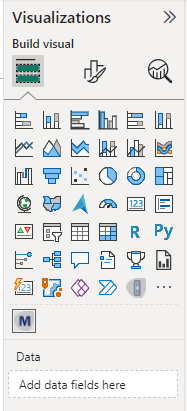
Miután elhelyezte a vizuális elem egy vagy több példányát a műszerfalon, a jobb oldalon megjelenik a tulajdonságpanel. A tulajdonságpanel a "Mezők", a "Formátum" és az "Elemzés" szakaszokra van felosztva.
A következő fejezetekben megtanulja, hogyan használja a LeapLytics "Markdown Viewer" vizuális eszközt, és hogyan tudja azt a tulajdonságok megfelelő használatával az igényeihez igazítani.
3. Adjunk hozzá intézkedést
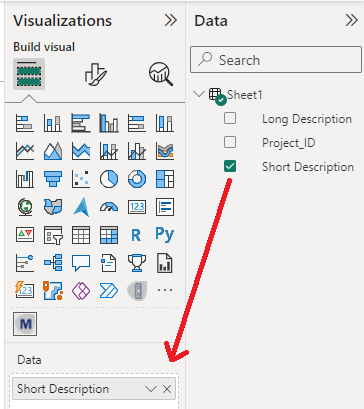
Válasszon ki egy dimenziót az "Adatok" részből, kattintva rá vagy húzva a látványterv "Adatok" mezőjére.
A Markdown Viewer használatakor biztosítani kell, hogy a dimenzió adatai Markdown formátumúak legyenek.
4. Eredmény