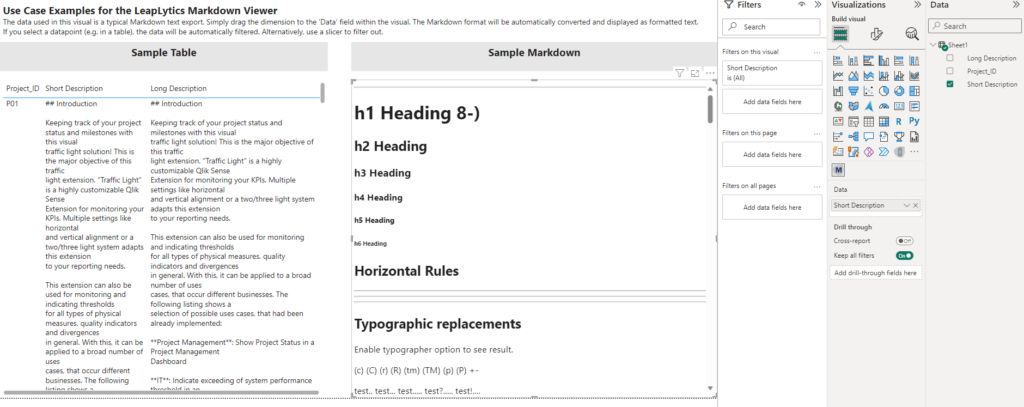Setelah Anda memuat visualisasi kami, Anda pasti bertanya pada diri sendiri, apa yang harus dilakukan sekarang. Itulah yang akan kami jelaskan kepada Anda di sini dalam tutorial ini.
1. Seret Visual ke lembar kerja
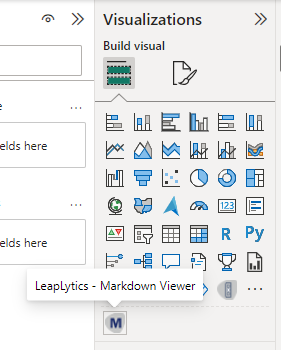
Buka Microsoft Power BI dan laporan atau lembar kerja yang relevan, di mana Anda ingin menggunakan visual "Penampil Penurunan Harga". Buka lembar kerja Anda dalam mode edit dan Anda akan menemukan visual "Penampil Penurunan Harga" serta semua produk LeapLytics yang Anda beli lainnya di bagian "Visualisasi". Klik pada visual untuk menempatkannya di lembar kerja Anda (Anda dapat mengubah penampilan visual nanti melalui panel "Format").
2. Panel properti
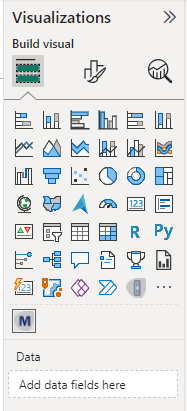
Setelah Anda menempatkan satu atau beberapa contoh visual di dasbor, panel properti akan muncul di sisi kanan. Panel properti dipisahkan ke dalam bagian "Bidang", "Format", dan "Analisis".
Dalam bab-bab berikutnya, Anda akan mempelajari cara menggunakan visual "Markdown Viewer" LeapLytics dan cara menyesuaikannya dengan kebutuhan Anda dengan menggunakan properti dengan benar.
3. Tambahkan ukuran
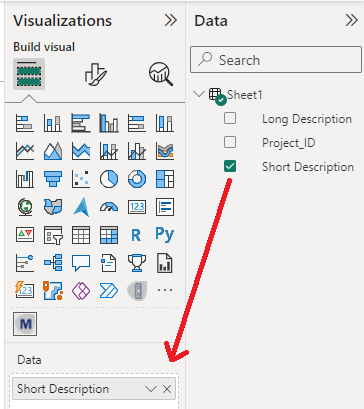
Pilih dimensi dari bagian "Data" dengan mengeklik atau menyeretnya ke bidang "Data" pada visual.
Ketika menggunakan Markdown Viewer, harus dipastikan bahwa data suatu dimensi dalam format Markdown.
4. Hasil