Tenete traccia dello stato del progetto e delle tappe fondamentali con questa soluzione semaforica visiva! Questo è l'obiettivo principale di questa estensione semaforo per Qlik Sense. "Traffic Light" è un'estensione per Qlik Sense altamente personalizzabile per il monitoraggio dei vostri KPI. Molteplici impostazioni, come l'allineamento orizzontale e verticale o un sistema a una/due/tre luci, adattano questa estensione alle vostre esigenze di reporting.
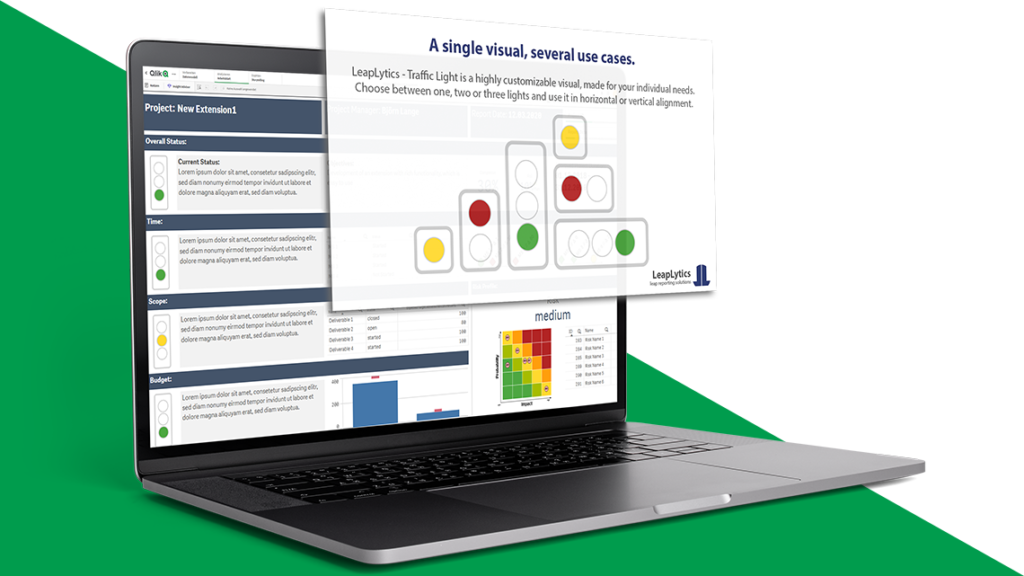
Vantaggi
Decisore
In qualità di responsabili delle decisioni, avete bisogno di rapporti significativi. Volete vedere a colpo d'occhio dove il vostro tempo e la vostra attenzione sono attualmente necessari. Approfittatene con la nostra estensione Traffic Light per Qlik Sense. Potrete vedere immediatamente quando alcune cifre chiave sono al di fuori dell'intervallo tollerabile. Tutti in azienda possono facilmente vedere se il campo necessario è all'interno o all'esterno dell'ambito KPI.
Con la nostra estensione potrete guidare meglio la vostra azienda e massimizzare la velocità e la qualità delle vostre decisioni e azioni.
Responsabile di reparto / Consulente
Per voi, manager o consulenti, non è necessaria alcuna conoscenza di programmazione per le nostre visualizzazioni. Tutte le complesse implementazioni delle varie logiche sono già state realizzate, in modo che possiate iniziare subito. Tutto ciò che dovete fare è definire gli intervalli di valori critici. Da quel momento in poi, potrete adattare in modo completamente flessibile il design alle esigenze della vostra azienda. Le nostre estensioni si integrano perfettamente nei vostri cruscotti.
Risparmiate tempo e migliorate la significatività dei vostri report. Stupite il vostro cliente o supervisore con l'estensione Traffic Light per Qlik Sense.
Ingegnere / Sviluppatore
State costruendo cruscotti di BI? Vi aiutiamo a completare con successo il vostro ordine. Convincete i vostri clienti con una logica flessibile e un design completamente personalizzabile. Risparmiate tempo ed energia con la nostra estensione Traffic Light per Qlik Sense. Offriamo un supporto diretto e personale e vi assistiamo per tutte le domande relative alla nostra visualizzazione.
Una comunicazione chiara e una gestione semplice migliorano il servizio!
Caratteristiche

Sistema di illuminazione
Scegliete tra un sistema a una, due o tre luci.

Allineamento
Utilizzare l'estensione con allineamento verticale o orizzontale.

Impostazioni del colore
Modificare il colore di tutti gli elementi grafici per soddisfare gli standard CI.

Impostazioni del testo
Utilizzate le impostazioni del testo per adattare l'aspetto del testo alle vostre esigenze individuali.
Prendilo ora!
PROVA Versione
La versione GRATUITA di LeapLytics - Traffic Light può essere utilizzata gratuitamente per quattro settimane su qualsiasi server e in qualsiasi azienda. Verificate subito se la nostra soluzione soddisfa le vostre esigenze.
Filigrana rimossa
Sistema a tre luci
Sistema a due luci
Sistema a una luce
Allineamento verticale
Allineamento orizzontale
Impostazioni del bordo
Impostazioni del testo
Impostazioni del colore
Navigazione e azioni
Stampabile*
Versione PRO
La versione PRO di LeapLytics - Traffic Light libera tutta la potenza di questa visuale. Una licenza per server e azienda - Un prezzo all'anno.
Filigrana rimossa
Sistema a tre luci
Sistema a due luci
Sistema a una luce
Allineamento verticale
Allineamento orizzontale
Impostazioni del bordo
Impostazioni del testo
Impostazioni del colore
Navigazione e azioni
Stampabile*
* vedi Limitazioni di QlikSense
Documentazione
Iscrivetevi qui per ricevere aggiornamenti e comunicati esclusivi: Abbonamento
Introduzione Estensione semaforo per Qlik Sense
Tenete traccia dello stato del vostro progetto e di qualsiasi tipo di soglia con questa soluzione semaforica visiva! Questo è l'obiettivo principale di questa estensione semaforo. "Traffic Light" è un'estensione Qlik Sense altamente personalizzabile per il monitoraggio dei vostri KPI. Le impostazioni multiple, come l'allineamento orizzontale e verticale o un sistema a due o tre luci, adattano questa estensione alle vostre esigenze di reporting.
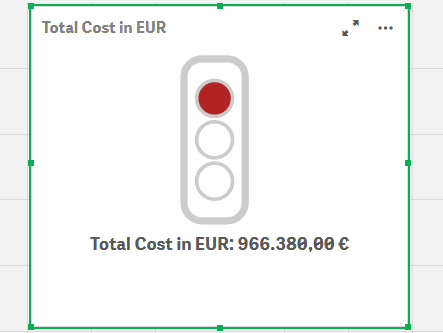
L'estensione Traffic Light per Qlik Sense può essere utilizzata anche per monitorare e indicare soglie per tutti i tipi di misure fisiche, indicatori di qualità e divergenze in generale. In questo modo, può essere applicata a un ampio numero di casi d'uso, che si verificano in diverse aziende. L'elenco seguente mostra una selezione di possibili casi d'uso, che sono già stati implementati:
Gestione del progetto: Mostrare lo stato del progetto in un cruscotto di gestione del progetto
IT: Indicare il superamento della soglia di prestazioni del sistema in uno strumento di monitoraggio delle prestazioni IT.
Infrastruttura: Mostrare gli edifici in cui viene superata una soglia di incidenti e riparazioni, che porta a una valutazione generale di manutenzione pesante.
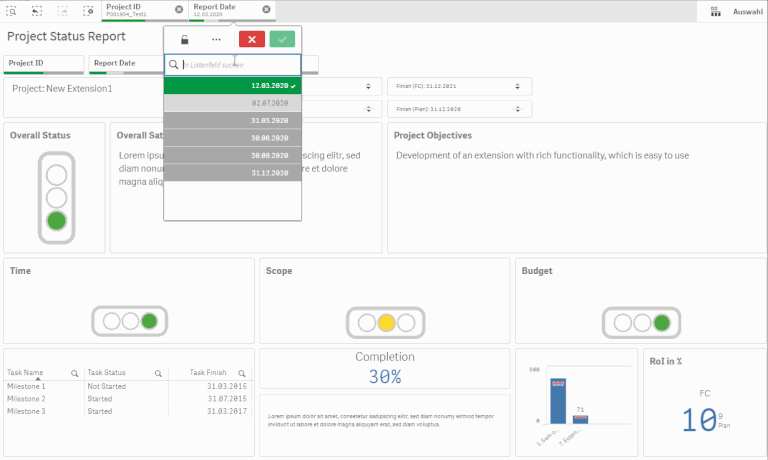
Come iniziare con il nostro semaforo per Qlik Sense
Aperto Qlik Sense e l'applicazione pertinente, in cui si desidera utilizzare l'estensione "Semaforo". Aprite il vostro foglio di lavoro in modalità di modifica e troverete l'estensione "Semaforo" e tutte le altre estensioni LeapLytics acquistate sotto "LeapLytics Bundle" nella sezione "Oggetti personalizzati". Trascinare e rilasciare l'estensione in qualsiasi area del dashboard (l'aspetto dell'estensione può essere modificato in seguito nelle impostazioni avanzate).
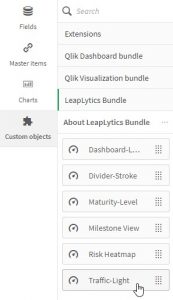
Dopo aver inserito un'istanza dell'estensione nella dashboard, sul lato destro apparirà il seguente pannello delle proprietà. Il pannello delle proprietà è suddiviso nelle seguenti sezioni:
- Misure
- Gamme
- Aspetto
- Navigazione e azione
- Circa
Nei capitoli seguenti, si apprenderà come utilizzare l'estensione LeapLytics "Traffic Light" e come personalizzarla in base alle proprie esigenze, utilizzando correttamente le proprietà.
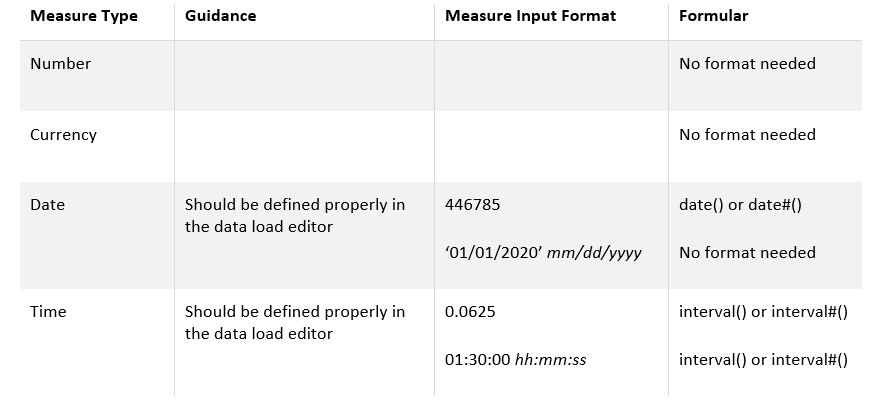
Misure
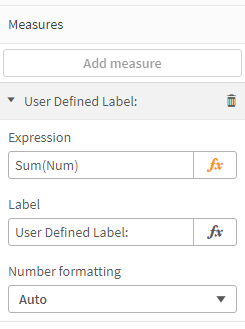
La misura definisce il valore che viene elaborato insieme agli intervalli per creare i colori del semaforo. La misura può avere tutti i possibili formati di Qlik Sense. È possibile aggiungere una misura come questa:
- Fare clic sul pulsante "Aggiungi misura" nel pannello delle proprietà sotto la sezione "Misura" o facendo clic sul pulsante "Aggiungi misura" all'interno della finestra dell'estensione sulla dashboard.
- Scegliere una misura dall'elenco a discesa e fare clic su di essa.
- (Opzionale): Scegliere l'aggregazione giusta per le proprie esigenze (Sum, Avg, Min, Max, ecc.).
Queste espressioni devono essere considerate anche nella definizione degli intervalli. Selezionare il formato della misura di conseguenza.
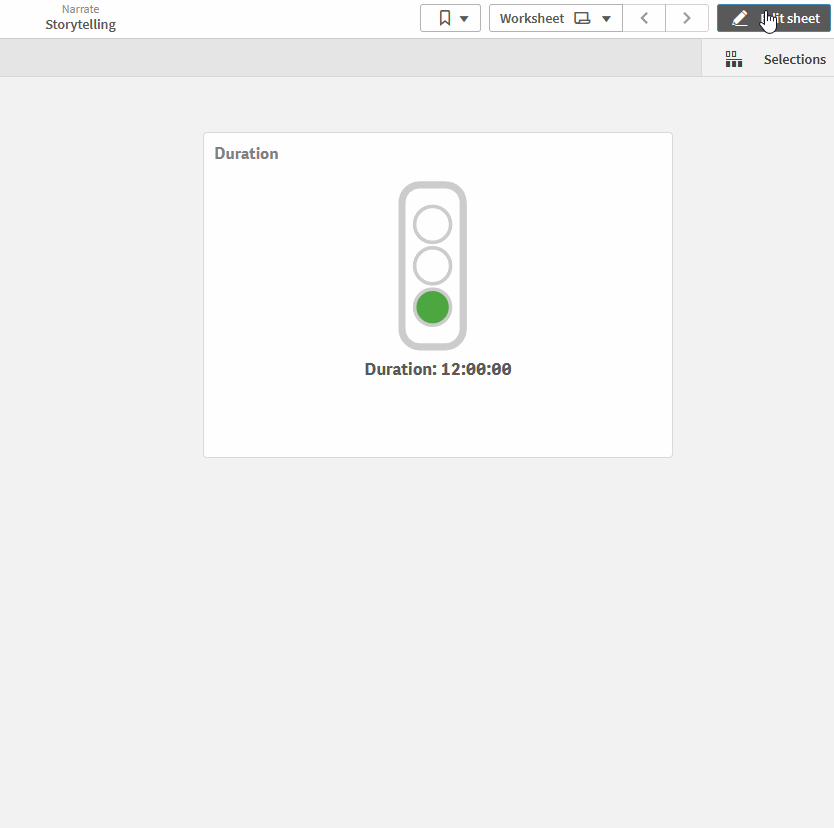
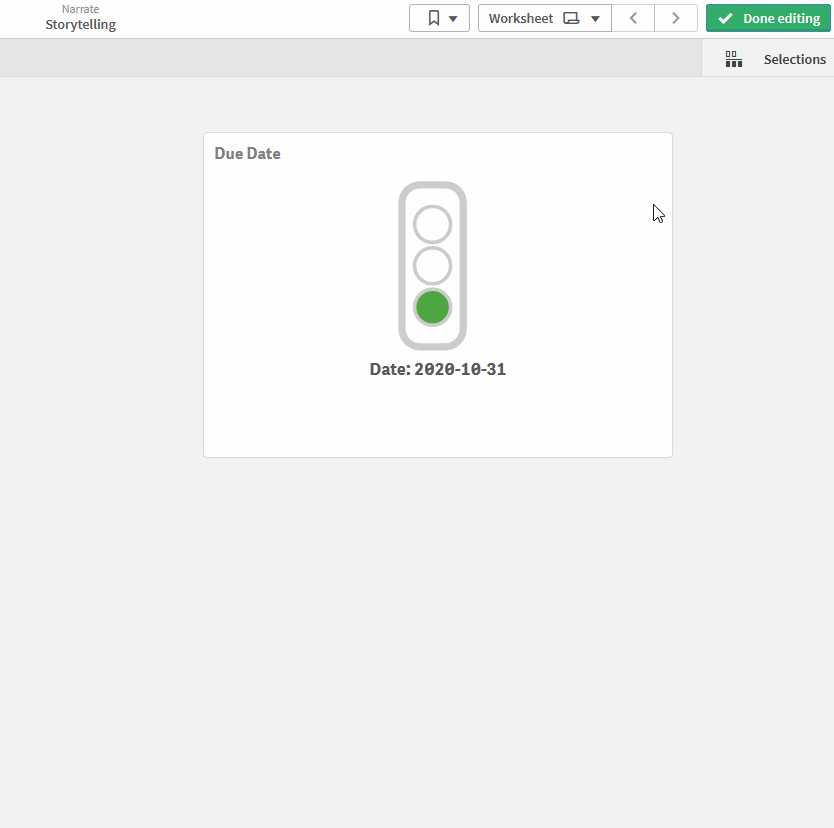
Gamme
(Si tenga presente che l'intervallo giallo non viene applicato se si seleziona "Due luci" nelle proprietà "Sistema di illuminazione": tutti i casi d'uso descritti possono essere applicati).
Successivamente, definire i singoli intervalli con i valori "Min" e "Max" per impostare gli intervalli di ciascun colore. Si prega di utilizzare il formato-formula in base al formato-misura.
La logica di base per tutti i casi di utilizzo è: Da valori piccoli (rosso) a valori alti (verde). Per i casi d'uso dettagliati, vedere la tabella seguente.
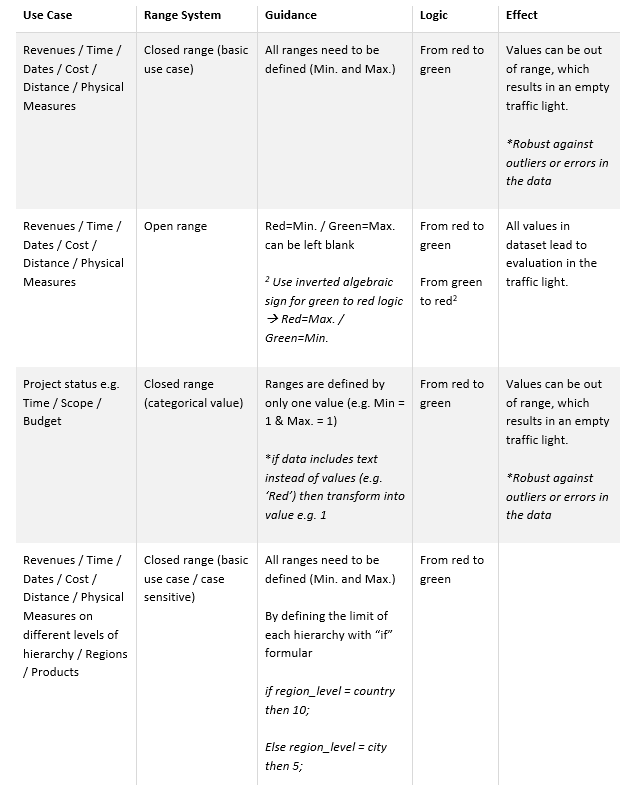
Impostazioni dell'aspetto
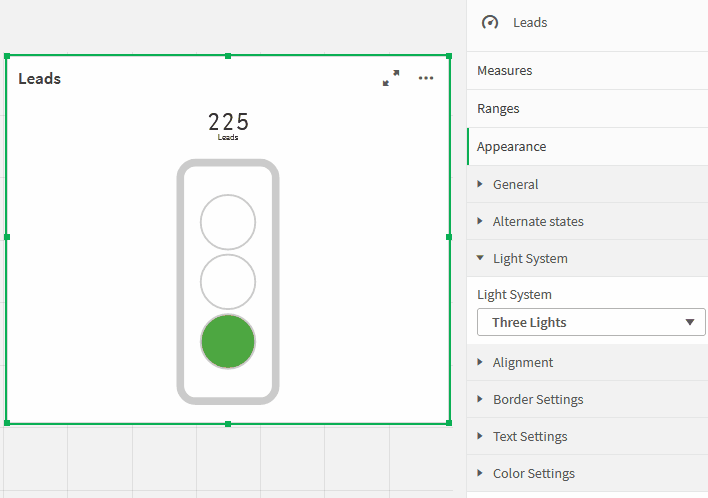
Sistema di illuminazione: È possibile scegliere tra un sistema a tre, due o una luce.
Allineamento: È possibile utilizzare l'opzione di allineamento per portare il semaforo in posizione verticale o orizzontale.
Confini: L'impostazione del bordo consente di adattare l'aspetto del semaforo alle proprie esigenze. "Bordo semaforo" attiva o disattiva i bordi esterni del sistema. "Sfumature semaforo" abilita o disabilita i bordi interni dei semafori.
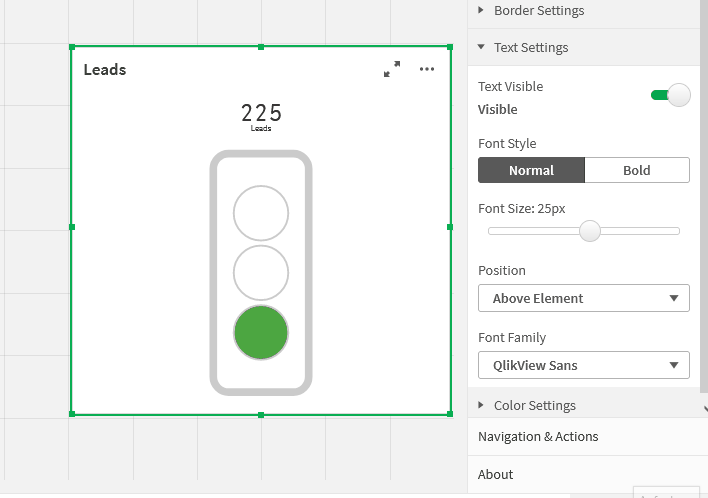
Testo: È possibile applicare modifiche al testo nelle proprietà "Impostazioni testo". Mostrare o nascondere il testo con l'interruttore "Testo visibile". Scegliere tra lo stile di testo normale e grassetto con l'interruttore "Stile carattere". Modificare la dimensione del testo con il cursore "Dimensione carattere". Regolare la posizione del testo all'interno dell'estensione con il menu a discesa. È possibile cambiare la famiglia di caratteri con il menu a discesa. Navigazione e azioni: È possibile applicare la navigazione e le azioni all'estensione per navigare nei fogli Qlik Sense, nei siti web, ecc. Le azioni devono essere attivate con il pulsante corrispondente. "Milestone View" supporta due diversi tipi di navigazione: *Gli URL devono sempre iniziare con "http://www." o "https://www.".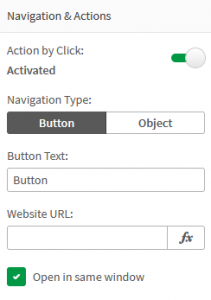
Circa
Questa estensione di Qlik Sense è sviluppata da LeapLytics GmbH. La sezione About mostra le informazioni relative a questa estensione.
Versione: Mostra la versione installata di questa estensione
Licenza valida fino a: Mostra la data di scadenza della licenza
Licenza valida sul server: Mostra su quale ID di server può essere utilizzata questa estensione.