In tutti i progetti, le pietre miliari e le scadenze servono come metriche di gestione rilevanti, fornendo i mezzi per definire le priorità del progetto, monitorare i progressi e raccontare una storia generale, in quale stato si trova il progetto. Con questa estensione, potrete mostrare la distribuzione delle vostre milestone nel corso del progetto e un indicatore visivo dello stato.
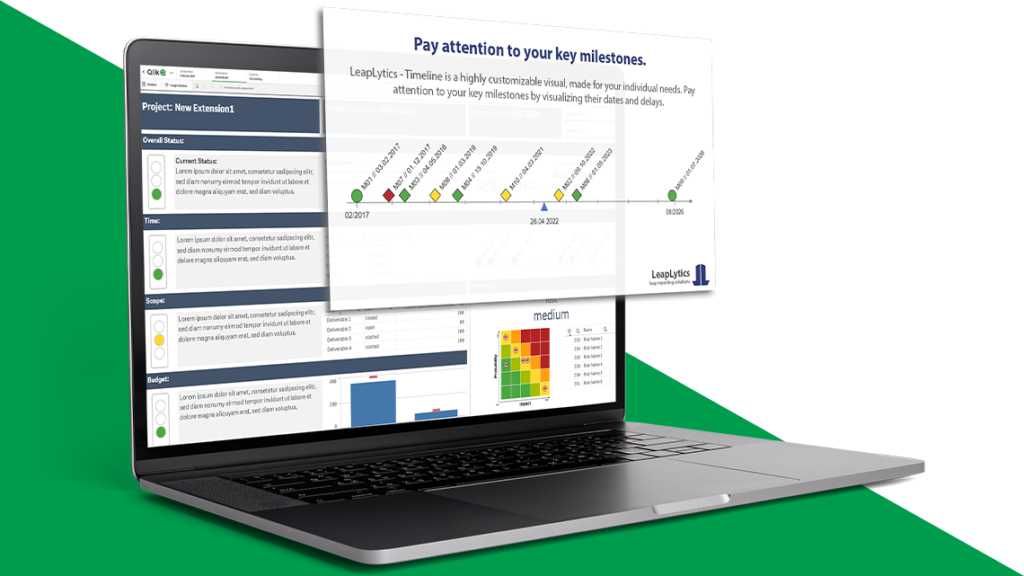
Documentazione
Iscrivetevi qui per ricevere aggiornamenti e comunicati esclusivi: Abbonamento
Introduzione Estensione Timeline per QlikSense
Oltre a definire le priorità del progetto e a monitorare i progressi, l'estensione Timeline ci permette di visualizzare informazioni rilevanti come il nome, la data e uno scostamento, ad esempio tra piano e previsione o tra effettivo e previsto, in base alle nostre esigenze. Lo scostamento tra piano e previsione è accompagnato da una codifica a colori, che fornisce un'indicazione visiva diretta. Le impostazioni individuali consentono di adattare l'estensione del cruscotto alle proprie esigenze.
Come vantaggio principale, l'estensione riconosce automaticamente la durata del progetto e regola di conseguenza il divisore degli assi in tre fasi (settimana, mese, anno).
L'elenco seguente mostra una selezione di possibili casi d'uso, che sono già stati implementati:
Gestione del progetto: Visualizzare le pietre miliari importanti e il loro stato a una distanza adeguata in base alle differenze di tempo.
Gestione dei processi: Mostra le fasi sequenziali di un processo e il loro stato (in ritardo o in tempo) per gestire le inefficienze del processo direttamente tramite trigger visivi.
Divisore di asse
L'estensione è la divisione dell'asse di rendering in base alla durata del progetto. Sono disponibili tre casi:
| Caso d'uso | Guida |
| Settimanale | Se la durata del progetto (prima - ultima milestone*) è < 1 mese, l'asse viene diviso per settimane. |
| mensile | Se la durata del progetto (prima - ultima milestone*) è < 18 mesi, l'asse è suddiviso in mesi |
| annualmente | Se la durata del progetto (prima - ultima milestone*) è > 18 mesi, l'asse è diviso in anni. |
*La prima e l'ultima milestone possono anche essere l'inizio e la fine del progetto, se questo è incluso nel modello di dati.
Come iniziare
Aprire Qlik Sense e l'applicazione pertinente in cui si desidera utilizzare l'estensione "Milestone View". Aprite il vostro foglio di lavoro in modalità di modifica e troverete l'estensione "Milestone View" e tutte le altre estensioni LeapLytics acquistate sotto "LeapLytics Bundle" nella sezione "Oggetti personalizzati". Trascinare e rilasciare l'estensione in qualsiasi area del dashboard (l'aspetto dell'estensione può essere modificato in seguito nelle impostazioni avanzate).
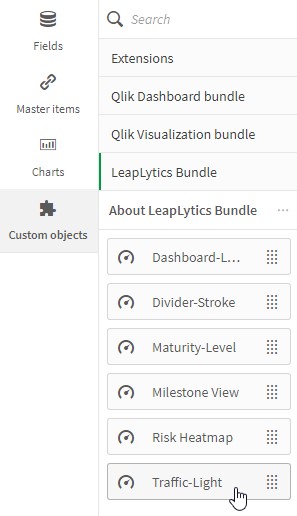
Dopo aver inserito un'istanza dell'estensione nella dashboard, sul lato destro apparirà il seguente pannello delle proprietà. Il pannello delle proprietà è suddiviso nelle seguenti sezioni:
- Dimensioni
- Misure
- Gamme
- Aspetto
- Impostazioni delle dimensioni
- Impostazioni dell'asse
- Impostazioni dell'indicatore di oggi
- Impostazioni delle pietre miliari
- Navigazione e azioni
- Circa
Nei capitoli seguenti, si apprenderà come utilizzare l'estensione "Milestone View" di LeapLytics e come personalizzarla in base alle proprie esigenze, utilizzando correttamente le proprietà.
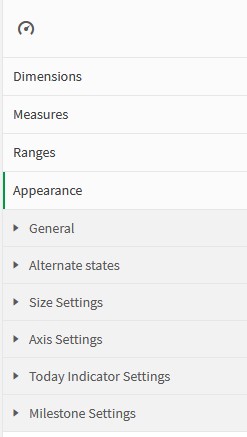
Dimensioni
La dimensione è l'indicatore principale dell'estensione. Si tratta del campo Nome o ID della pietra miliare. Solo la prima dimensione sarà mostrata nell'estensione.
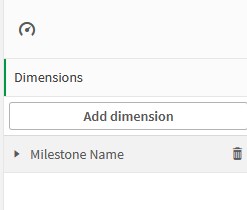
Misure
Le misure rappresentano il campo data stesso per posizionare la pietra miliare sull'asse. Assicurarsi che siano disponibili un campo data e una forma data adeguati. La prima voce è sempre responsabile del posizionamento della milestone sull'asse, la seconda voce è responsabile del calcolo della deviazione e con essa del trigger visivo (rosso, giallo, verde). Nell'ambito del PMI-Project Management Practice, la linea di base del progetto è la principale misura di data da mostrare in primo luogo. Una previsione delle milestone è di solito presa come misura di riferimento (seconda misura) per mostrare i principali ritardi.
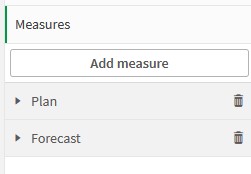
È possibile aggiungere una misura come segue:
- Fare clic sul pulsante "Aggiungi misura" nel pannello delle proprietà sotto la sezione "Misura" o facendo clic sul pulsante "Aggiungi misura" all'interno della finestra dell'estensione sulla dashboard.
- Scegliere una misura dall'elenco a discesa e fare clic su di essa.
- Si sconsiglia di scegliere qualsiasi tipo di aggregazione, poiché questa funzione porta a valori errati in combinazione con le date.
Se si desidera utilizzare la formulazione di aggregazione, considerare le seguenti regole:
| Caso d'uso | Guida |
| Il formato della data nel dataset corrisponde al formato della data impostato nello script di caricamento. Ad esempio, nella sezione principale del vostro script di caricamento | È quindi possibile mantenere la funzione di aggregazione (cioè Avg()) impostata di default da Qlik per una misura. |
| Il formato della data nel dataset è diverso da quello impostato nello script di caricamento. | Quindi è necessario rimuovere la funzione di aggregazione intorno al campo data. Ad esempio, un formato di data diverso o sconosciuto nel set di dati. |
Gamme
Gli intervalli definiscono i colori di diversi intervalli di deviazione dalla prima alla seconda misura. Si tenga presente che la prima misura della sezione misure viene sottratta dalla seconda. Ciò significa che la prospettiva generale dell'intervallo deve essere allineata all'aspettativa, ad esempio una deviazione positiva può essere vista anche come positiva o negativa.
Esempio:
Se la seconda data è precedente alla prima, lo scarto ha segno negativo:

In questo caso, un numero negativo più alto significa anche una maggiore deviazione puntuale negativa, che è piuttosto negativa. Gli intervalli devono essere configurati da min a max con valori decrescenti:
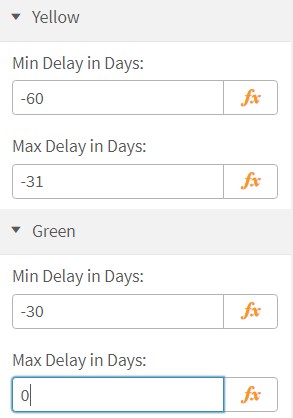
La deviazione comune viene calcolata sottraendo una previsione da un valore pianificato:

In questo caso, gli intervalli devono essere configurati con valori crescenti per mostrare che una deviazione maggiore è piuttosto negativa.
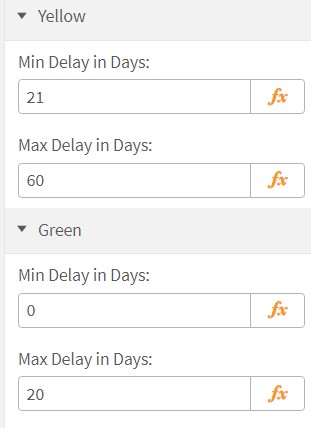
La sezione verde può essere configurata anche con intervalli aperti. Ciò significa che i valori Min (verde) e Max (rosso) possono essere lasciati vuoti.
Impostazioni avanzate
Le impostazioni possono essere generalmente differenziate in 5 livelli:
- Impostazioni delle dimensioni
- Impostazioni dell'asse
- Impostazioni dell'indicatore di oggi
- Impostazioni delle pietre miliari
Impostazioni delle dimensioni: Utilizzare il cursore per regolare le dimensioni dell'intera estensione.
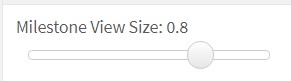
Impostazioni dell'asse: Le impostazioni dell'asse consentono di configurare le dimensioni dell'asse in base alle proprie esigenze, ad esempio i colori e la larghezza. È possibile decidere di disattivare i testi, le dimensioni e lo stile del testo.
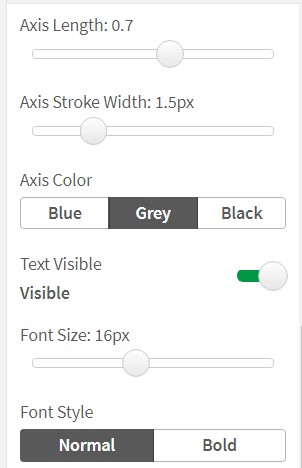
Oggi Indicatore: Le impostazioni dell'indicatore oggi consentono di formattare un indicatore che mostra la data corrente o qualsiasi tipo di funzione di data. È possibile utilizzare questo indicatore per mostrare una determinata data di scadenza o di rendicontazione, ad esempio la data di scadenza della rendicontazione per trimestre.
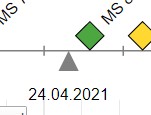
È possibile adattare l'indicatore alle proprie esigenze:
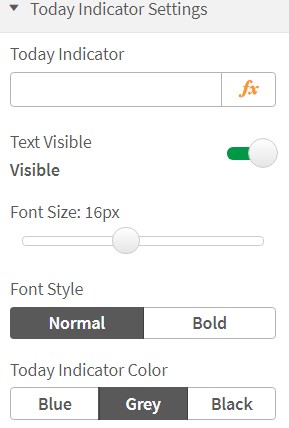
Impostazioni delle pietre miliari: Le milestone hanno varie impostazioni per adattare lo stile alle proprie esigenze. Una caratteristica importante è quella di selezionare se il set di dati include una pietra miliare iniziale e una finale. Questa viene visualizzata come un cerchio invece che come un diamante. È inoltre possibile selezionare se visualizzare determinate informazioni e in quale ordine.
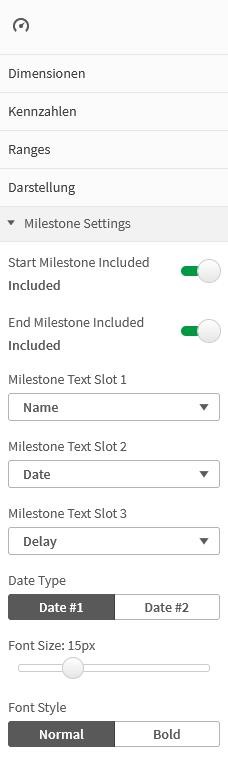
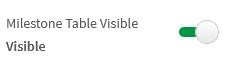
Navigazione e azioni
È possibile applicare la navigazione e le azioni alla propria estensione per navigare nelle schede QlikSense, nei siti web, ecc. Le azioni devono essere attivate con il pulsante corrispondente. "Milestone View" supporta due diversi tipi di navigazione:
- Pulsante: Scegliere "Pulsante" per aggiungere un pulsante sotto l'icona del semaforo. È possibile rinominare il pulsante utilizzando il campo "Button Text". Inserire l'URL di un sito web o di un foglio QlikSense a cui si desidera navigare*. È possibile aprire l'URL nella stessa finestra o in una scheda separata utilizzando la casella di controllo "Apri nella stessa finestra".
- Oggetto: Scegliere "Oggetto" per rendere cliccabile l'intero oggetto (Il campo "Testo pulsante" sarà nascosto). Inserire l'URL di un sito web o di un foglio QlikSense a cui si desidera navigare*. È possibile aprire l'URL nella stessa finestra o in una scheda separata utilizzando la casella di controllo "Apri nella stessa finestra".
*Gli URL devono sempre iniziare con "http://www." o "https://www.".
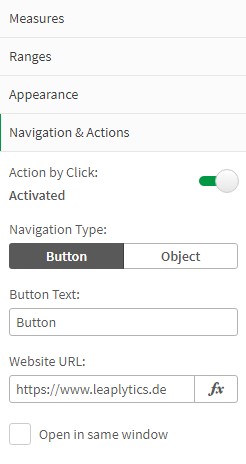
Circa
Questa estensione di Qlik Sense è sviluppata da LeapLytics. La sezione About mostra le informazioni relative a questa estensione.
Versione: Mostra la versione installata di questa estensione
Licenza valida fino a: Mostra la data di scadenza della licenza
Licenza valida sul server: Mostra su quale ID di server può essere utilizzata questa estensione.
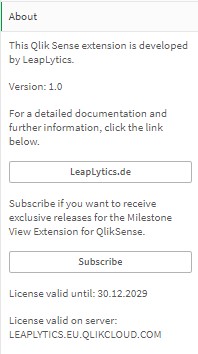
Compattezza
Questa estensione è stata testata con:
Storia della versione
| Versione | Data | Contenuto |
| 1.0 | 26.04.2021 | Versione iniziale |