ライセンスキーを受け取り、使い始めたい。しかし、ライセンスキーをどこに挿入すればいいのでしょうか?ここでご説明します。
パワーBIウェブ
エディタモードで、まずビジュアライゼーションをクリックします。ビジュアライゼーションの設定オプションがサイドバーに開きます。フォーマット」をクリックします。これは左から2番目のアイコンです。転がるブラシのように見えます。
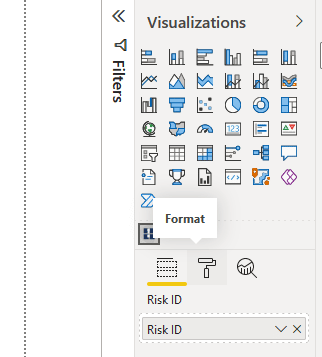
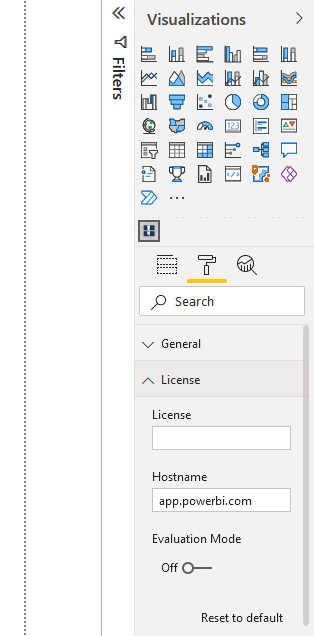
いくつかのドロップダウンメニューが表示されます。その中の一つに「ライセンス」というラベルがあります。それをクリックすると、下にライセンスを入力するテキストフィールドが表示されます。
完了!ライセンスが有効になり、すべての制限がなくなりました。今すぐ開始できます!
Power BIデスクトップ
エディタモードで、まずビジュアライゼーションをクリックします。ビジュアライゼーションの設定オプションがサイドバーに開きます。ビジュアライゼーションのフォーマット」をクリックします。これは左から 2 番目のアイコンです。ペイントブラシ付きの棒グラフのように見えます。
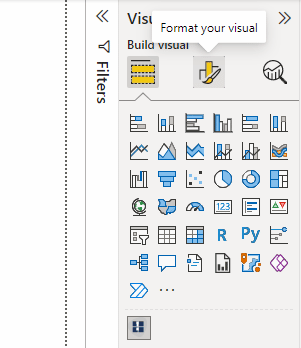
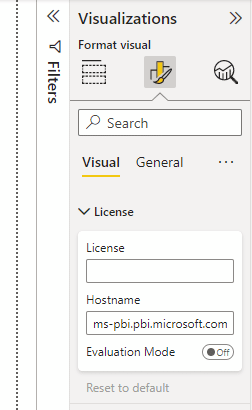
いくつかのドロップダウンメニューが表示されます。その中の一つに「ライセンス」というラベルがあります。それをクリックすると、下にライセンスを入力するテキストフィールドが表示されます。
完了!ライセンスが有効になり、すべての制限がなくなります。