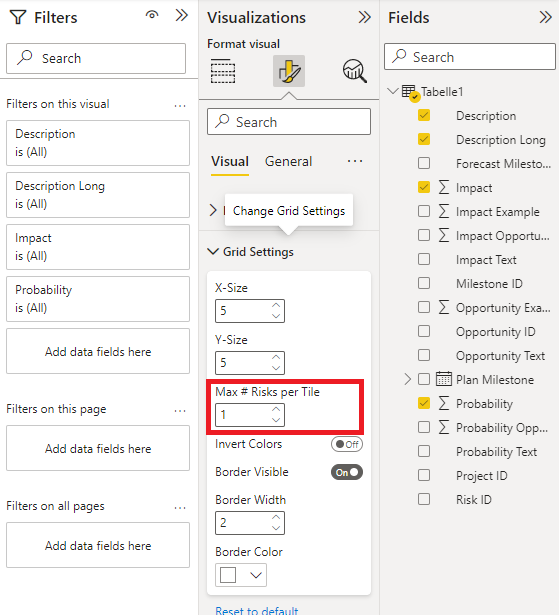위험의 텍스트가 길고 시각화에서 겹치는 부분이 있나요? 몇 가지 해결책을 모았습니다.
글자 수 제한
또한 차원 또는 열의 문자 수를 제한할 수 있습니다. 이렇게 하면 문자열의 길이를 개별적으로 정의하여 위험을 여전히 읽을 수 있도록 할 수 있습니다.
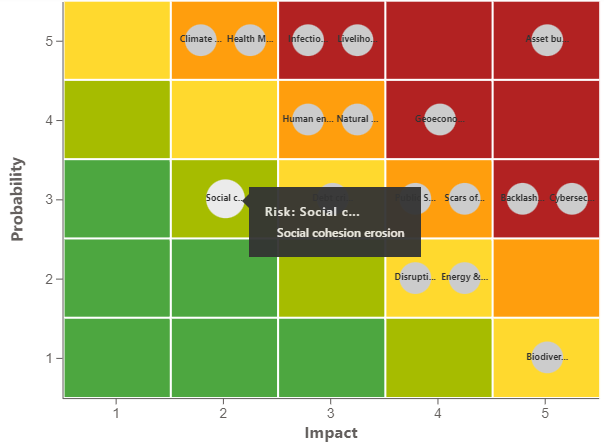
여기에서는 위험에 대한 설명을 처음 8자로 제한하고 가독성을 높이기 위해 점 3개를 추가했습니다. 마우스를 올리면 자세한 설명을 볼 수 있습니다.
이렇게 하려면 먼저 Power BI에서 '모델링' 탭을 클릭한 다음 '새 열'을 클릭합니다.
DAX 편집기가 열립니다.
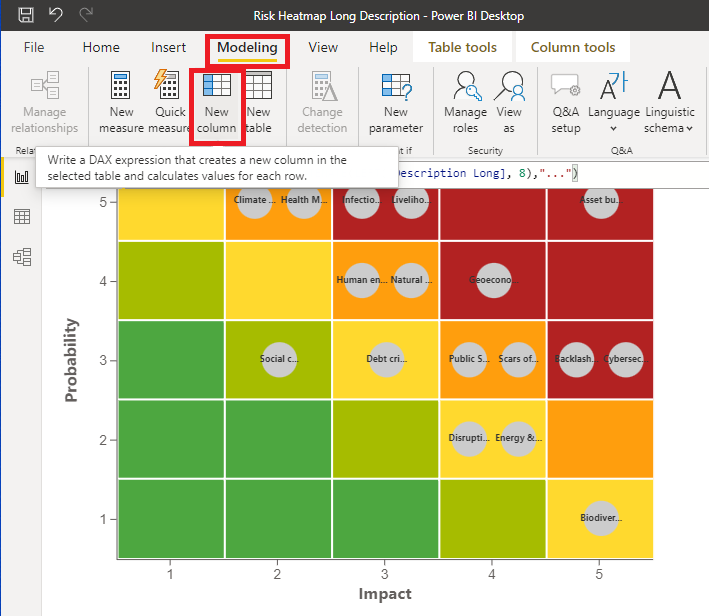
이 예제에서 '설명 길이' 열에는 줄이려는 텍스트가 포함되어 있습니다. 설명에 따라 코드를 적절히 조정해야 합니다. 이제 이 예제에서 다음 코드를 삽입합니다:
설명 짧은 = CONCATENATE(LEFT([설명 긴], 8), "...")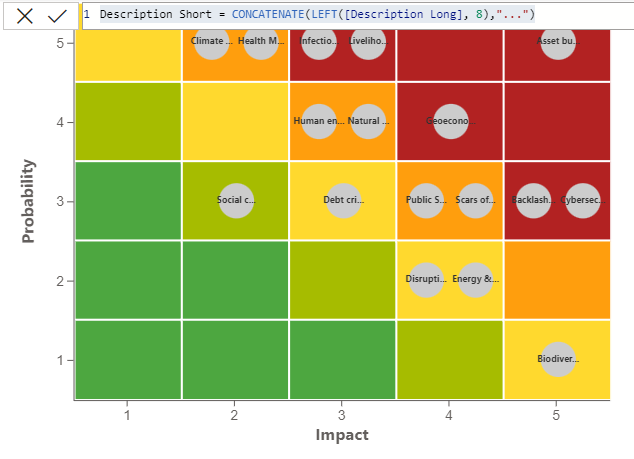
내부 함수 LEFT는 치수를 처음부터 처음 8글자로 잘라냅니다. CONCATENATE 함수를 사용하면 단축된 문자열과 세 점 '...'이 연결됩니다.
이제 '짧은 설명' 열을 사용하여 비주얼라이제이션의 '위험 ID' 필드에 할당합니다.
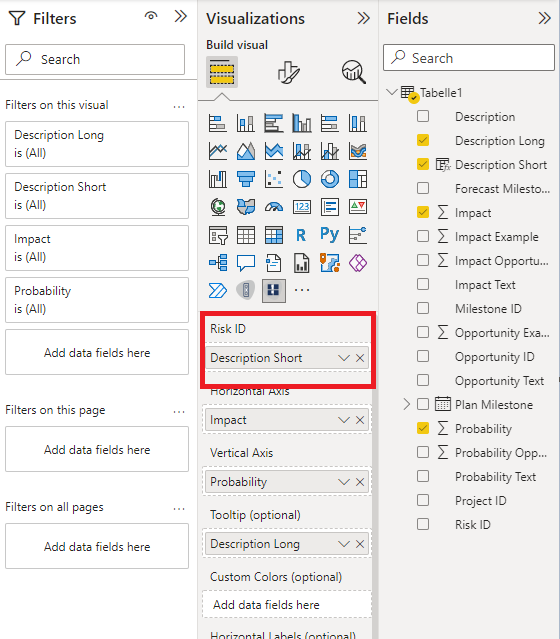
시스템 내부 위험 ID 사용
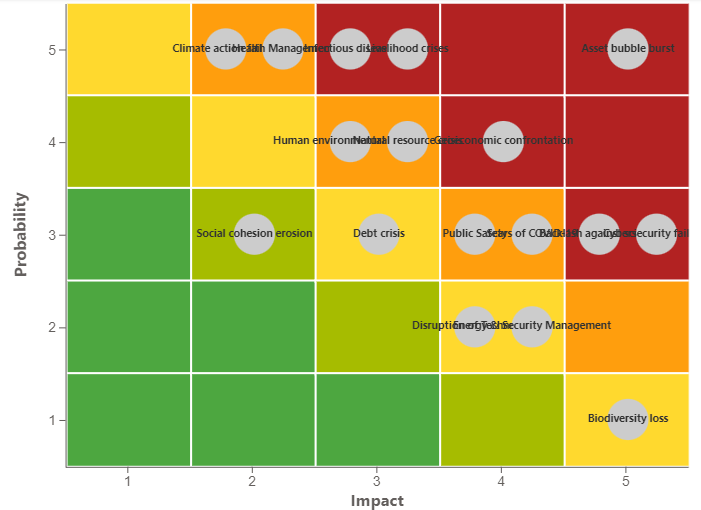
'위험 ID' 필드에 위험을 로드했다고 가정해 보겠습니다. 이제 텍스트가 겹칩니다. 첫 번째 가능성은 가능한 경우 위험에 대한 긴 설명 대신 시스템 위험의 내부 ID를 사용하는 것입니다. 이 경우 글자 수가 적은 경우가 많습니다.
여기에는 긴 설명 대신 ID가 사용됩니다. 이렇게 하면 글자 수가 줄어들고 더 명확해집니다. 이제 풍선 위로 마우스를 가져가면 위험에 대한 설명을 볼 수 있습니다.
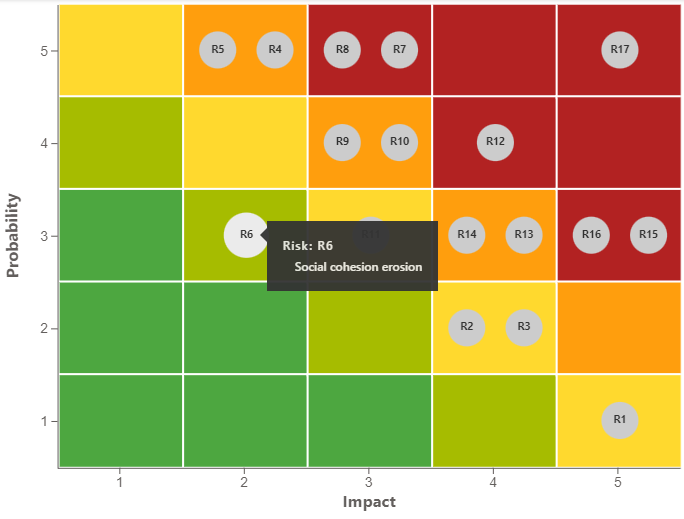
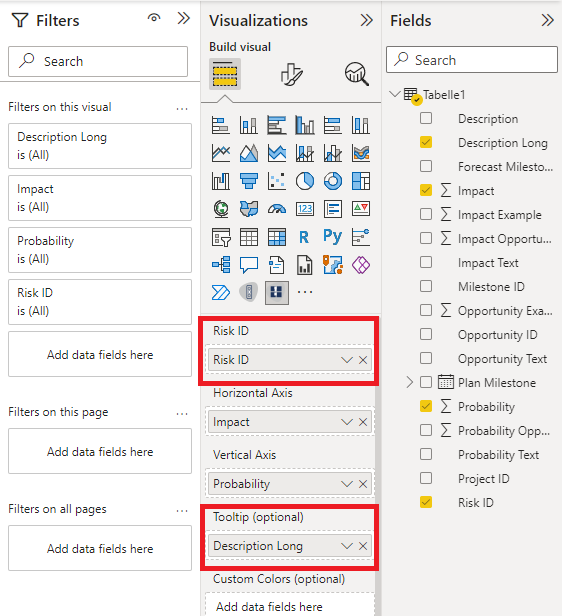
이렇게 하려면 텍스트가 긴 열 또는 차원을 '도구 설명(선택 사항)' 필드로 이동하고 시스템에서 위험 식별자를 '위험 ID' 필드로 이동합니다.
타일당 표시되는 위험 수 최소화
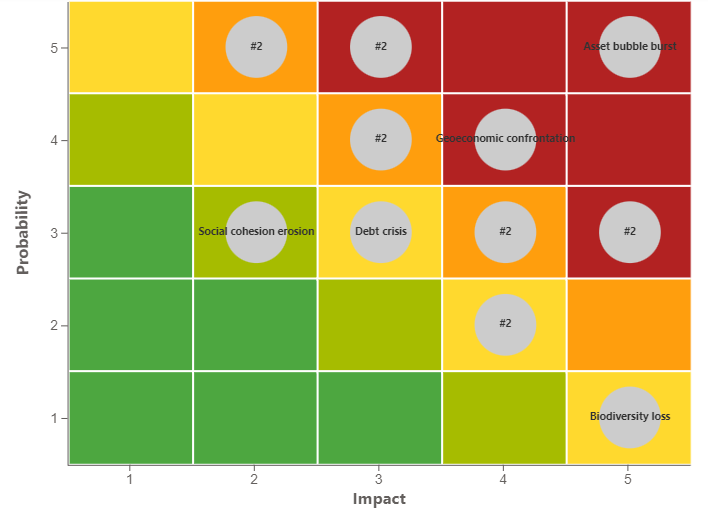
또 다른 옵션은 표시되는 위험의 수를 최소화하는 것입니다. 원래는 사용자가 타일당 위험 수를 줄일 수 있도록 이 기능을 구현했습니다. 그 이상의 위험은 앞에 다이아몬드가 표시된 위험의 합계로 표시됩니다.
이 예에서는 표시되는 위험의 수를 1이라는 값으로 설정했습니다. 따라서 여기서 타일에 둘 이상의 위험이 할당되면 합계가 형성되어 표시됩니다.