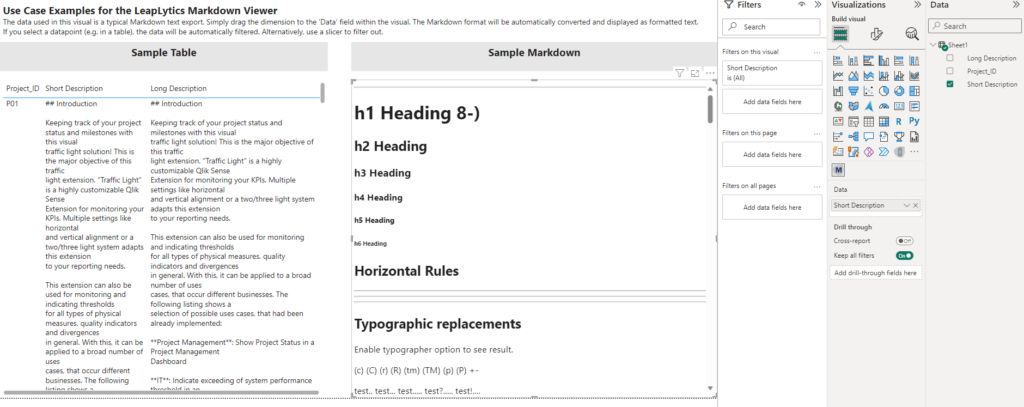시각화를 로드하고 나면 이제 무엇을 해야 할지 궁금하실 것입니다. 이 튜토리얼에서 이에 대해 설명해 드리겠습니다.
1. 비주얼을 워크시트로 드래그합니다.
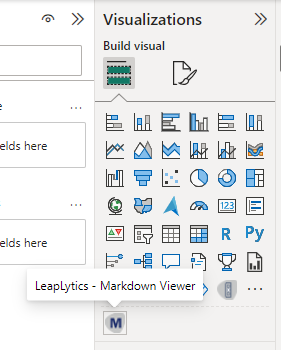
"마크다운 뷰어" 비주얼을 사용하려는 Microsoft Power BI와 관련 보고서 또는 워크시트를 엽니다. 워크시트를 편집 모드에서 열면 '시각화' 섹션에서 '마크다운 뷰어' 비주얼과 구매한 다른 모든 LeapLytics 제품을 찾을 수 있습니다. 비주얼을 클릭하여 워크시트에 배치합니다(나중에 '서식' 창을 통해 비주얼의 모양을 변경할 수 있습니다.).
2. 속성 패널
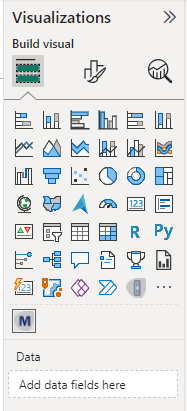
대시보드에 비주얼의 인스턴스를 하나 또는 여러 개 배치하면 속성 패널이 오른쪽에 나타납니다. 속성 패널은 '필드', '서식' 및 '분석' 섹션으로 구분되어 있습니다.
다음 장에서는 LeapLytics "마크다운 뷰어" 비주얼을 사용하는 방법과 속성을 올바르게 사용하여 필요에 맞게 사용자 지정하는 방법을 배웁니다.
3. 측정값 추가
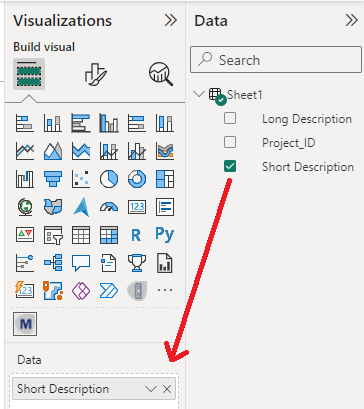
'데이터' 섹션에서 차원을 클릭하거나 비주얼리제이션의 '데이터' 필드에 끌어 놓아 차원을 선택합니다.
마크다운 뷰어를 사용할 때는 차원 데이터가 마크다운 형식인지 확인해야 합니다.
4. 결과