라이선스 키를 받았고 시작하려고 합니다. 하지만 어디에 삽입해야 하나요? 여기에서 설명해 드립니다.
Power BI 웹
편집기 모드에서 먼저 시각화를 클릭합니다. 그러면 시각화에 대한 설정 옵션이 사이드바에 열립니다. "서식"을 클릭합니다. 왼쪽에서 두 번째 아이콘입니다. 롤링 브러시처럼 생겼습니다.
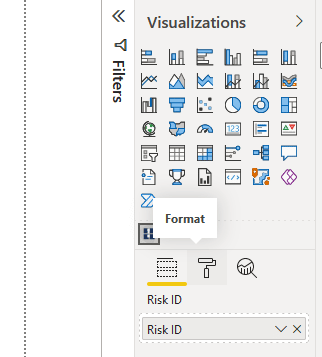
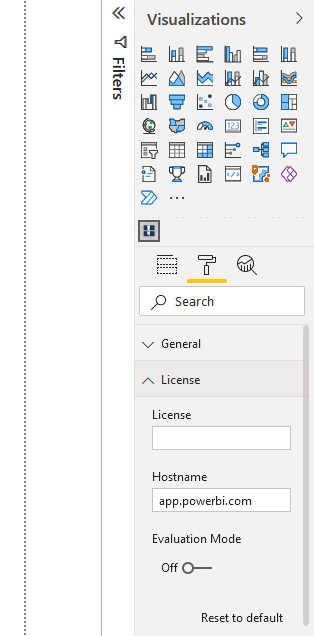
이제 여러 드롭다운 메뉴가 표시됩니다. 그 중 하나에 "라이선스"라는 레이블이 있습니다. 이를 클릭하면 라이선스를 입력할 수 있는 텍스트 필드가 아래에 나타납니다.
완료! 라이선스가 활성화되고 모든 제한이 사라졌습니다. 이제 시작할 수 있습니다!
Power BI 데스크톱
편집기 모드에서 먼저 시각화를 클릭합니다. 그러면 시각화에 대한 설정 옵션이 사이드바에 열립니다. "시각화 서식 지정"을 클릭합니다. 왼쪽에서 두 번째 아이콘입니다. 페인트 브러시가 있는 막대 차트처럼 보입니다.
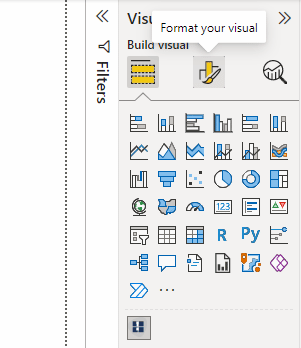
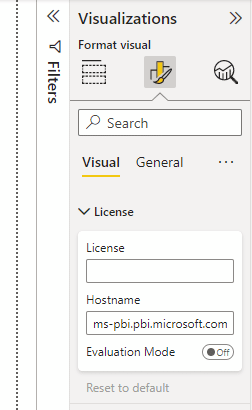
이제 여러 드롭다운 메뉴가 표시됩니다. 그 중 하나에 "라이선스"라는 레이블이 있습니다. 이를 클릭하면 라이선스를 입력할 수 있는 텍스트 필드가 아래에 나타납니다.
완료! 라이선스가 활성화되고 모든 제한 사항이 사라졌습니다.