Otrzymałeś klucz licencyjny i chcesz rozpocząć grę. Ale gdzie należy go włożyć? Wyjaśnimy to tutaj.
Power BI Web
W trybie edytora najpierw kliknij naszą wizualizację. Opcje ustawień naszej wizualizacji zostaną otwarte na pasku bocznym. Klikamy na "Format". Jest to druga ikona od lewej. Wygląda ona jak pędzel.
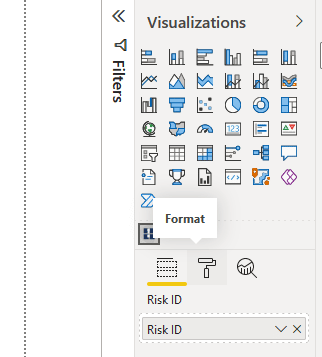
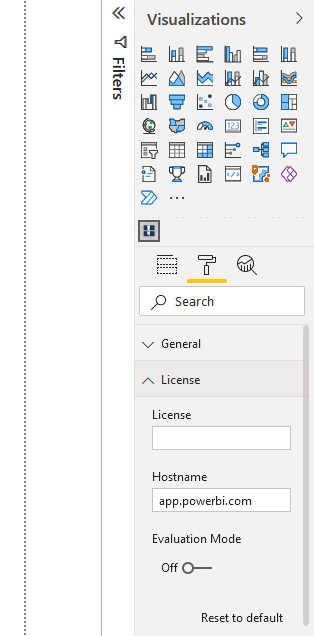
Zobaczysz teraz kilka rozwijanych menu. Jedno z nich ma etykietę "Licencja". Po jej kliknięciu pojawi się pole tekstowe, w którym można wprowadzić licencję.
Gotowe! Licencja została aktywowana, a wszystkie ograniczenia zniknęły. Możesz zacząć już teraz!
Power BI Desktop
W trybie edytora najpierw kliknij naszą wizualizację. Opcje ustawień naszej wizualizacji zostaną otwarte na pasku bocznym. Kliknij opcję "Formatuj wizualizację". Jest to druga ikona od lewej. Wygląda ona jak wykres słupkowy z pędzlem.
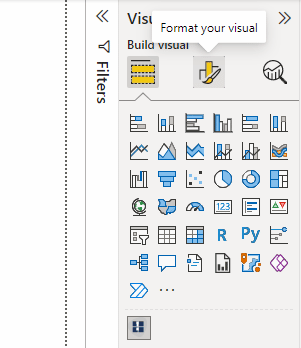
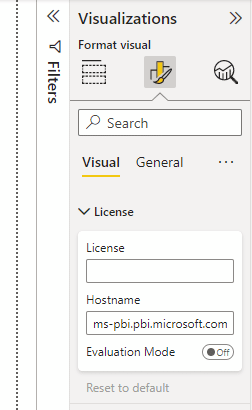
Zobaczysz teraz kilka rozwijanych menu. Jedno z nich ma etykietę "Licencja". Po jej kliknięciu pojawi się pole tekstowe, w którym można wprowadzić licencję.
Gotowe! Licencja została aktywowana, a wszystkie ograniczenia zniknęły.