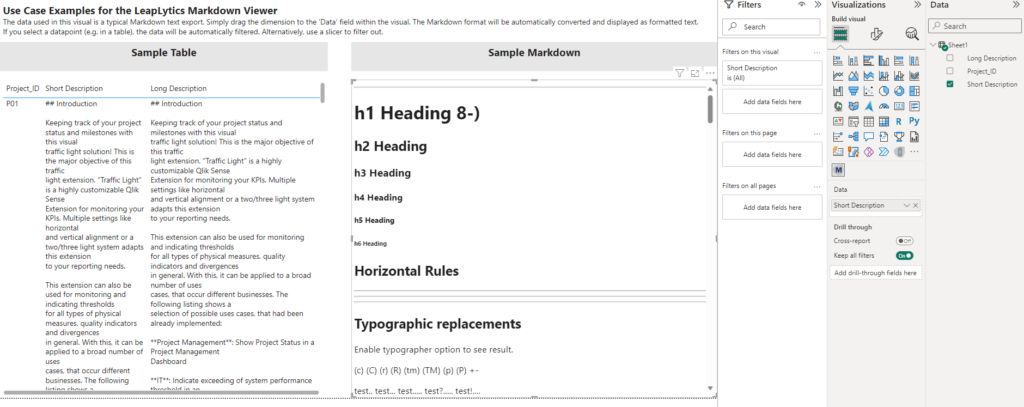Depois de carregar nossa visualização, você certamente está se perguntando o que fazer agora. É isso que explicaremos a você neste tutorial.
1. Arraste o Visual para a planilha
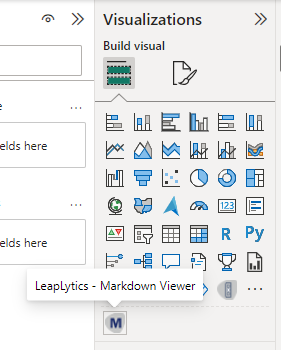
Abra o Microsoft Power BI e o relatório ou a planilha relevante, onde você deseja usar o visual "Markdown Viewer". Abra a planilha no modo de edição e você encontrará o visual "Markdown Viewer", bem como todos os outros produtos LeapLytics adquiridos, na seção "Visualizations" (Visualizações). Clique no visual para colocá-lo em sua planilha (Você pode alterar a aparência do visual posteriormente por meio do painel "Format" (Formato)).
2. Painel de propriedades
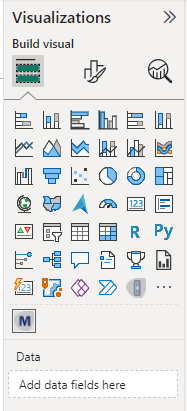
Depois de colocar uma ou várias instâncias do visual em seu painel, o painel de propriedades aparecerá no lado direito. O painel de propriedades é separado nas seções "Fields" (Campos), "Format" (Formato) e "Analytics" (Análise).
Nos capítulos a seguir, você aprenderá a usar o visual "Markdown Viewer" do LeapLytics e a personalizá-lo de acordo com suas necessidades, usando as propriedades corretamente.
3. Adicionar medida
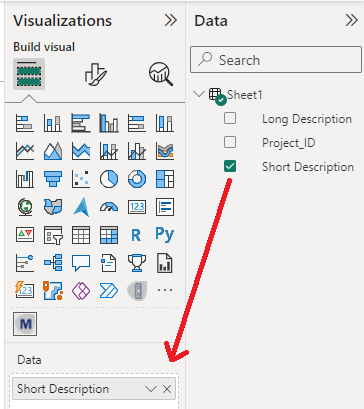
Selecione uma dimensão da seção "Data" clicando nela ou arrastando-a para o campo "Data" do visual.
Ao usar nosso visualizador Markdown, é preciso garantir que os dados de uma dimensão estejam no formato Markdown.
4. Resultado