În toate proiectele, etapele și termenele servesc ca măsurători de gestionare relevante, oferind mijloacele de a defini prioritățile proiectului, de a monitoriza progresul și de a spune o poveste generală, în ce stare se află proiectul dvs. Cu această extensie, aveți posibilitatea de a afișa distribuția etapelor dvs. pe durata de execuție a proiectului, precum și un declanșator vizual al stării.
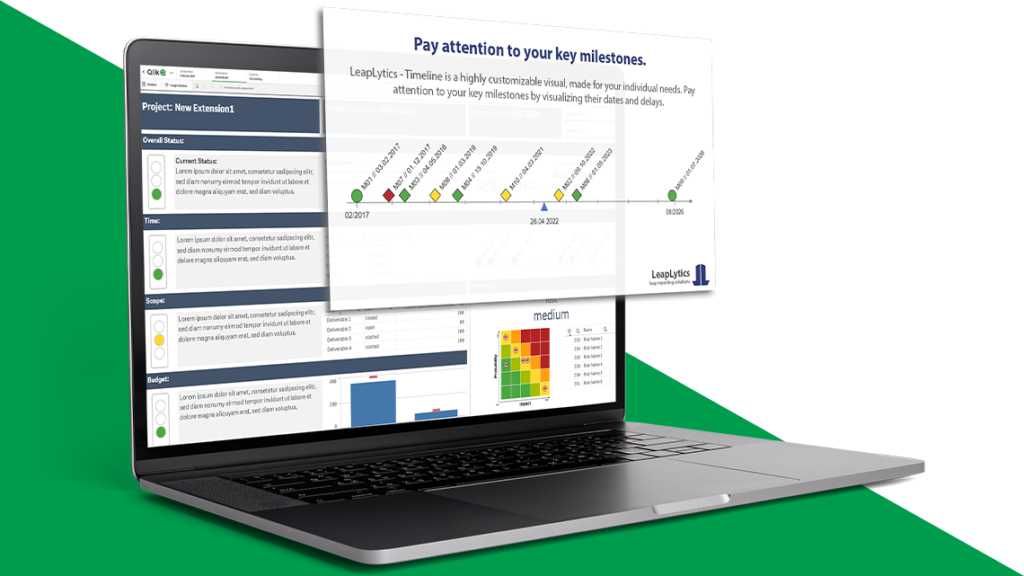
Documentație
Abonați-vă aici pentru a primi actualizări și lansări exclusive: Abonament
Introducere Extensie Timeline pentru QlikSense
Pe lângă definirea priorităților proiectului și monitorizarea progresului, extensia Timeline ne permite să afișăm informații relevante, cum ar fi numele, data și o abatere de la dată, de exemplu, de la plan la previziune sau de la real la previziune, în funcție de nevoile noastre. Cu abaterea de la plan la prognoză vine un cod de culori, care oferă un declanșator vizual direct. Setările individuale vă permit să adaptați extensia de pe tabloul de bord la nevoile dvs.
Ca un avantaj major, extensia recunoaște automat durata proiectului și ajustează divizorul axei în consecință în trei pași (săptămână, lună, an).
Următoarea listă prezintă o selecție de cazuri de utilizare posibile, care au fost deja implementate:
Managementul proiectelor: Vizualizați etapele importante și starea lor la distanța corespunzătoare una față de cealaltă în funcție de diferențele de timp.
Managementul proceselor: Afișați etapele secvențiale ale unui proces și starea acestora (în întârziere sau la timp) pentru a gestiona ineficiența proceselor direct prin declanșări vizuale.
Divizor de axe
Extinderea este împărțirea axei de randare în funcție de durata proiectului. Sunt disponibile trei cazuri:
| Caz de utilizare | Orientări |
| Săptămânal | Dacă durata proiectului (prima - ultima etapă*) este < 1 lună, axa este împărțită la săptămâni |
| lunar | Dacă durata proiectului (prima - ultima etapă*) este < 18 luni, axa este împărțită în luni |
| anual | Dacă durata proiectului (prima - ultima etapă*) este > 18 luni, axa este împărțită în ani |
* Prima și ultima etapă pot fi, de asemenea, începutul și sfârșitul proiectului, dacă acest lucru este inclus în modelul de date.
Noțiuni introductive
Deschideți Qlik Sense și aplicația relevantă, în care doriți să utilizați extensia "Milestone View". Deschideți foaia de lucru în modul editare și veți găsi extensia "Milestone View", precum și toate celelalte extensii LeapLytics achiziționate, în secțiunea "LeapLytics Bundle" din cadrul secțiunii "Custom Objects". Trageți și plasați extensia în orice zonă de pe tabloul de bord (puteți modifica aspectul extensiei mai târziu în setările avansate).
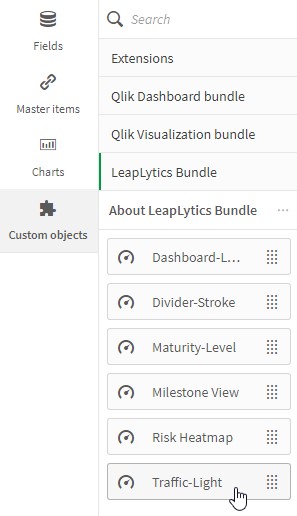
După ce ați plasat o instanță a extensiei în tabloul dvs. de bord, următorul panou de proprietăți va apărea în partea dreaptă. Panoul de proprietăți este separat în următoarele secțiuni:
- Dimensiuni
- Măsuri
- Gamă
- Aspect
- Setări dimensiune
- Setări axă
- Setări ale indicatorului Today
- Setări de etapă
- Navigare și acțiuni
- Despre
În capitolele următoare, veți învăța cum să utilizați extensia LeapLytics "Milestone View" și cum să o personalizați în funcție de nevoile dvs. prin utilizarea corectă a proprietăților.
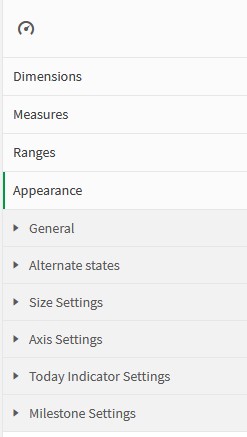
Dimensiuni
Dimensiunea este indicatorul principal al extinderii. Acesta este câmpul Nume sau ID al etapei. Numai prima dimensiune va fi afișată în extensie.
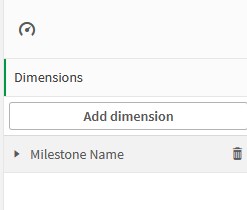
Măsuri
Măsurile reprezintă câmpul de date în sine pentru a plasa piatra de hotar pe axă. Vă rugăm să vă asigurați că este disponibil un câmp de date adecvat și o formă de dată adecvată. Prima intrare este întotdeauna responsabilă de plasarea reperului pe axă, a doua intrare este responsabilă de calcularea abaterii și, odată cu aceasta, de declanșarea vizuală (roșu, galben, verde). În cadrul practicii PMI de gestionare a proiectelor, linia de bază a proiectului este principala măsură a datei care trebuie afișată în primul rând. O previziune a etapelor este de obicei luată ca măsură de referință (a doua măsură) pentru a arăta întârzierile majore.
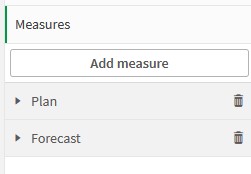
Puteți adăuga o măsură după cum urmează:
- Faceți clic pe butonul "Adăugați măsură" din panoul de proprietăți la secțiunea "Măsură" sau făcând clic pe butonul "Adăugați măsură" din fereastra de extensie de pe tabloul de bord
- Alegeți o măsură din lista derulantă și faceți clic pe ea
- Nu este recomandat să alegeți niciun fel de agregare, deoarece această funcție va conduce la valori greșite în combinație cu datele.
Dacă doriți să utilizați formula de agregare, luați în considerare următoarele reguli:
| Caz de utilizare | Orientări |
| Formatul datei din setul dvs. de date corespunde formatului datei stabilit în scriptul dvs. de încărcare. De exemplu, în secțiunea principală a scriptului dvs. de încărcare | Apoi puteți păstra funcția de agregare (adică Avg()) setată implicit de Qlik pentru o măsură. |
| Formatul datei din setul dvs. de date diferă de formatul datei stabilit în scriptul de încărcare | Apoi trebuie să eliminați funcția de agregare din jurul câmpului de date. De exemplu, format de dată diferit sau necunoscut în setul de date. |
Gamă
Intervalele definesc culorile diferitelor intervale de abateri de la prima la a doua măsură. Vă rugăm să rețineți că prima măsură din secțiunea măsurilor este scăzută din cea de-a doua. Aceasta înseamnă că perspectiva generală a intervalului trebuie să fie aliniată la așteptări, de exemplu, o abatere pozitivă poate fi considerată și pozitivă sau negativă.
Exemplu:
Dacă a doua dată este anterioară primei date, abaterea are un semn negativ:

În acest caz, un număr negativ mai mare înseamnă și o abatere temporală negativă mai mare, care este mai degrabă negativă. Intervalele trebuie să fie configurate de la min la max, cu valori descrescătoare:
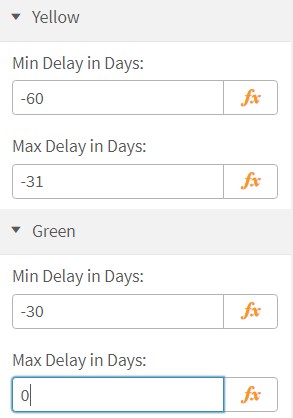
Abaterea comună se calculează prin scăderea unei previziuni de la o valoare planificată:

În acest caz, intervalele trebuie să fie configurate cu valori crescătoare pentru a arăta că o abatere mai mare este mai degrabă negativă.
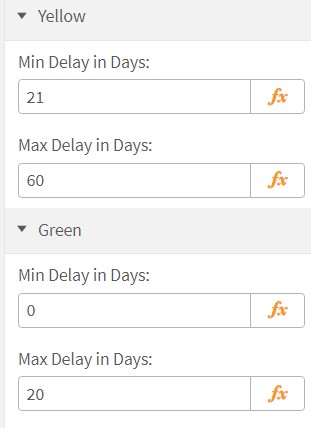
Aici, secțiunea verde poate fi, de asemenea, configurată cu intervale deschise. Aceasta înseamnă că Min (verde) și Max (roșu) pot fi lăsate goale.
Setări avansate
Setările pot fi în general diferențiate în 5 niveluri:
- Setări dimensiune
- Setări axă
- Setări ale indicatorului Today
- Setări de etapă
Setări de mărime: Utilizați cursorul pentru a ajusta dimensiunea întregii extensii.
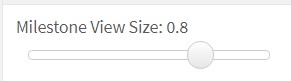
Setări axă: Setările axei vă permit să configurați dimensiunea axei în funcție de nevoile dvs., de exemplu, culorile și lățimea. Puteți decide să dezactivați textele, dimensiunea și stilul textului.
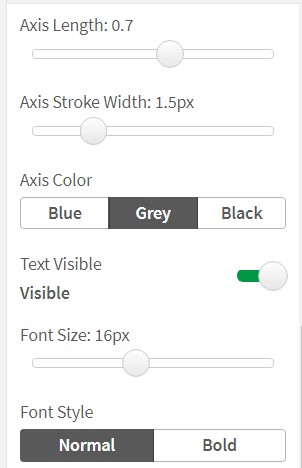
Astăzi Indicator: Setările indicatorului astăzi vă permit să formatați un indicator care afișează data curentă sau orice fel de funcție de dată. Puteți utiliza acest indicator pentru a afișa o anumită dată de raportare sau dată scadentă, de exemplu, data scadentă de raportare pe trimestru.
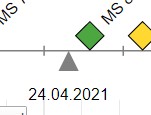
Aveți posibilitatea de a stiliza indicatorul în funcție de nevoile dvs:
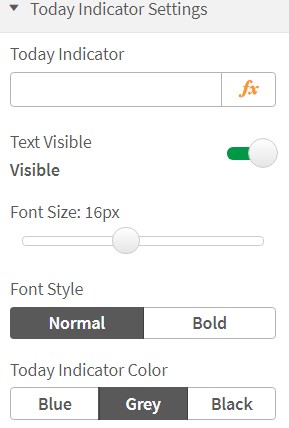
Setări de etapă: Reperele au diverse setări pentru a adapta stilul la nevoile dumneavoastră. O caracteristică importantă este să selectați dacă setul dvs. de date include o etapă de început și una de sfârșit. Acestea sunt afișate sub forma unui cerc în loc de un diamant. De asemenea, puteți selecta dacă o anumită informație este afișată și chiar în ce ordine.
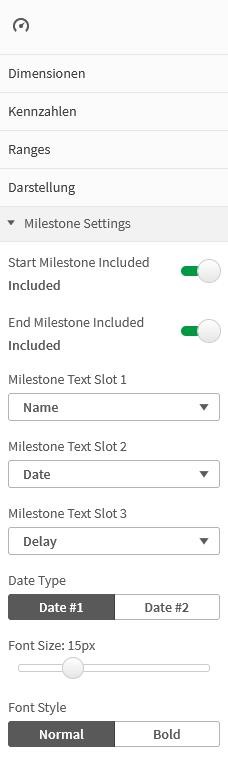
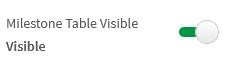
Navigare și acțiuni
Puteți aplica Navigație & Acțiuni extensiei dvs. pentru a naviga către QlikSense Sheets, site-uri web etc. Acțiunile trebuie să fie activate cu butonul corespunzător. "Milestone View" acceptă două tipuri diferite de navigare:
- Buton: Alegeți "Button" pentru a adăuga un buton sub pictograma semaforului. Puteți redenumi butonul utilizând câmpul "Button Text". Introduceți o adresă URL pentru un site web sau o foaie QlikSense către care doriți să navigați*. Puteți deschide URL-ul în aceeași fereastră sau într-un tab separat utilizând caseta de selectare "Open in same window" (Deschide în aceeași fereastră).
- Obiect: Alegeți "Obiect" pentru a face clic pe întregul obiect (Câmpul "Text buton" va fi ascuns). Introduceți o adresă URL pentru un site web sau o foaie QlikSense către care doriți să navigați*. Puteți deschide URL-ul în aceeași fereastră sau într-un tab separat utilizând caseta de selectare "Open in same window" (Deschidere în aceeași fereastră).
*URL-urile trebuie să înceapă întotdeauna cu "http://www." sau "https://www."
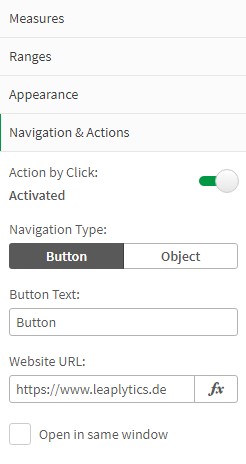
Despre
Această extensie Qlik Sense este dezvoltată de LeapLytics. Secțiunea Despre prezintă informații referitoare la această extensie.
Versiune: Afișează versiunea instalată a acestei extensii
Licență valabilă până la: Afișează data expirării licenței
Licență valabilă pe server: Arată pe ce ID de server poate fi utilizată această extensie
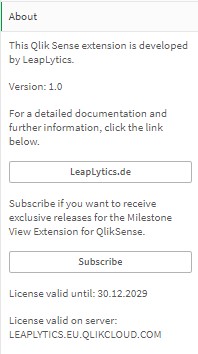
Compabilitate
Această extensie a fost testată cu:
Istoricul versiunii
| Versiune | Data | Conținut |
| 1.0 | 26.04.2021 | Versiunea inițială |