I alla projekt fungerar milstolpar och tidslinjer som relevanta styrmått, vilket ger möjlighet att definiera projektprioriteringar, övervaka framsteg och berätta en övergripande historia om vilken status ditt projekt befinner sig i. Med det här tillägget kan du visa fördelningen av dina milstolpar över projektets löptid samt en visuell trigger av statusen.
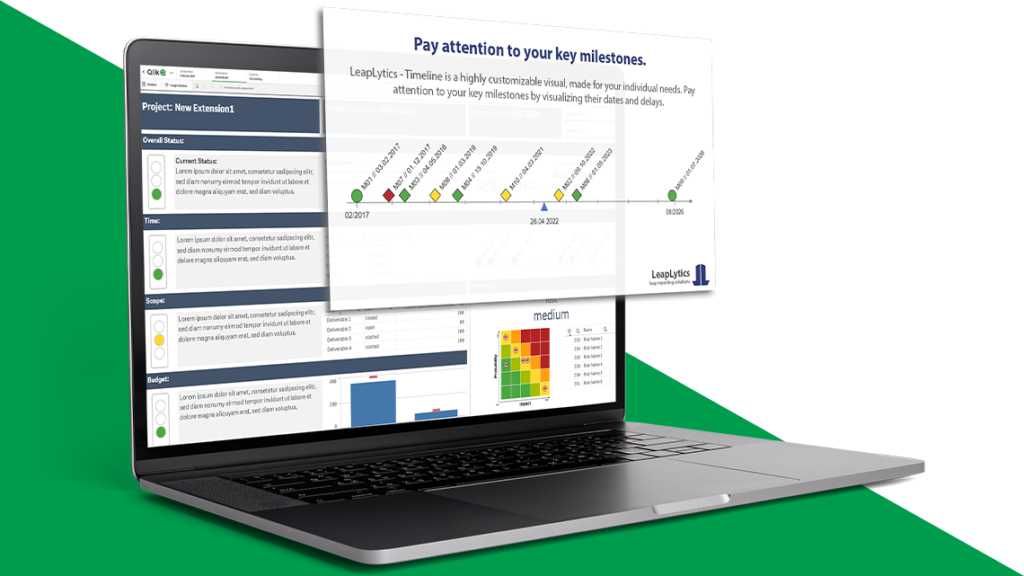
Dokumentation
Prenumerera här för att få exklusiva uppdateringar och releaser: Prenumeration
Introduktion Timeline Extension för QlikSense
Förutom att definiera projektprioriteringar och övervaka framsteg gör Timeline-tillägget det möjligt för oss att visa relevant information som namn, datum och en datumavvikelse, t.ex. plan till prognos eller faktiskt till prognos, efter våra behov. Med avvikelsen från plan till prognos följer en färgkodning som ger en direkt visuell trigger. Individuella inställningar gör att du kan anpassa tillägget på instrumentpanelen efter dina behov.
En stor fördel med tillägget är att det automatiskt känner av hur lång tid projektet har och justerar axelindelningen i enlighet med detta i tre steg (vecka, månad, år).
Följande lista visar ett urval av möjliga användningsfall som redan har implementerats:
Projektledning: Visualisera viktiga milstolpar och deras status på rätt avstånd från varandra beroende på tidsskillnaderna.
Processhantering: Visa sekventiella steg i en process och deras status (sent eller i tid) för att hantera ineffektivitet i processen direkt genom visuella triggers.
Axelfördelare
Förlängningen är rendering axel delare i enlighet med projektets varaktighet. Tre fall är tillgängliga:
| Användningsfall | Vägledning |
| Veckovis | Om projektets varaktighet (första - sista milstolpen*) är < 1 månad, delas axeln i veckor |
| månadsvis | Om projektets varaktighet (första - sista milstolpen*) är < 18 månader, delas axeln upp i månader |
| årligen | Om projektets varaktighet (första - sista milstolpen*) är > 18 månader delas axeln upp i år |
*Den första och sista milstolpen kan också vara projektstart och projektslut, om detta ingår i datamodellen.
Komma igång
Öppna Qlik Sense och den relevanta appen där du vill använda tillägget "Milestone View". Öppna ditt kalkylblad i redigeringsläge och du hittar tillägget "Milestone View" samt alla dina andra köpta LeapLytics-tillägg under "LeapLytics Bundle" i avsnittet "Custom Objects". Dra och släpp tillägget till valfritt område på din instrumentpanel (du kan ändra tilläggets utseende senare i de avancerade inställningarna).
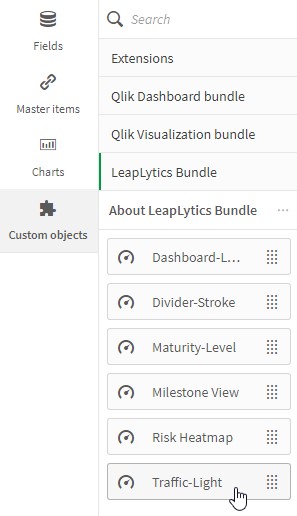
När du har placerat en instans av tillägget i instrumentpanelen visas följande egenskapspanel på höger sida. Egenskapspanelen är uppdelad i följande avsnitt:
- Mått och dimensioner
- Åtgärder
- Intervall
- Utseende
- Inställningar för storlek
- Inställningar för axel
- Inställningar för dagsindikatorn
- Milstolpsinställningar
- Navigering och åtgärder
- Om
I de följande kapitlen kommer du att lära dig hur du använder LeapLytics tillägg "Milestone View" och hur du anpassar det till dina behov genom att använda egenskaperna på rätt sätt.
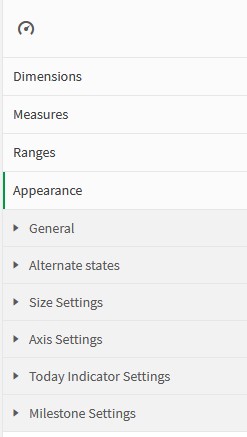
Mått och dimensioner
Dimensionen är den ledande indikatorn för förlängningen. Detta är milstolpens namn- eller ID-fält. Endast den första dimensionen kommer att visas i förlängningen.
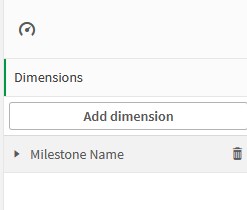
Åtgärder
Måtten representerar själva datumfältet för att kunna placera milstolpen på axeln. Se till att det finns ett korrekt datumfält och en korrekt datumform. Den första posten är alltid ansvarig för att placera milstolpen på axeln, den andra posten är ansvarig för att beräkna avvikelsen och därmed den visuella utlösaren (röd, gul, grön). Inom PMI-Project Management Practice är projektets baslinje det viktigaste datummåttet som ska visas i första hand. En prognos för milstolparna används vanligtvis som referensmått (andra måttet) för att visa större förseningar.
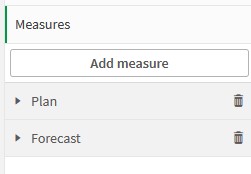
Du kan lägga till en åtgärd på följande sätt:
- Klicka på knappen "Lägg till mätning" i egenskapspanelen under avsnittet "Mätning" eller genom att klicka på knappen "Lägg till mätning" i tilläggsfönstret på din instrumentpanel
- Välj ett mått i rullgardinsmenyn och klicka på det
- Det är inte rekommenderat att välja någon form av aggregering, eftersom denna funktion leder till felaktiga värden i kombination med datum.
Om du vill använda aggregeringsformuläret ska du beakta följande regler:
| Användningsfall | Vägledning |
| Datumformatet i ditt dataset motsvarar det datumformat som anges i ditt laddningsskript. T.ex. i huvudavsnittet i ditt laddningsskript | Då kan du behålla den aggregeringsfunktion (dvs. Avg()) som Qlik har angett som standard för ett mått. |
| Datumformatet i din dataset skiljer sig från det datumformat som anges i ditt laddningsskript | Då måste du ta bort aggregeringsfunktionen runt ditt datumfält. T.ex. olika eller okända datumformat i din dataset. |
Intervall
Intervallen definierar färgerna för olika intervall av avvikelser från första till andra måttet. Tänk på att det första måttet från måttsektionen subtraheras från det andra. Detta innebär att det allmänna perspektivet för intervallet måste anpassas till förväntningarna, t.ex. kan en positiv avvikelse också ses som positiv eller negativ.
Exempel:
Om det andra datumet är före det första datumet har avvikelsen ett negativt tecken:

I det här fallet innebär ett högre negativt tal också en högre negativ tidsavvikelse, vilket är ganska negativt. Intervallen måste konfigureras från min till max med minskande värden:
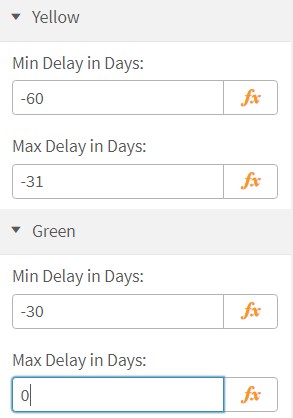
Den gemensamma avvikelsen beräknas genom att subtrahera ett prognosvärde från ett planvärde:

I det här fallet måste intervallen konfigureras med ökande värden för att visa att en högre avvikelse snarare är negativ.
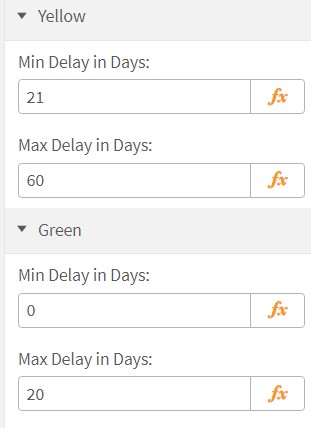
Här kan den gröna sektionen också konfigureras med öppna intervall. Det innebär att Min (grön) och Max (röd) kan lämnas tomma.
Avancerade inställningar
Inställningarna kan generellt delas in i 5 nivåer:
- Inställningar för storlek
- Inställningar för axel
- Inställningar för dagsindikatorn
- Milstolpsinställningar
Inställningar för storlek: Använd skjutreglaget för att justera storleken på hela tillägget.
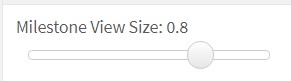
Inställningar för axlar: Med axelinställningarna kan du konfigurera axelns storlek efter dina behov, t.ex. färger och bredd. Du kan välja att stänga av texter, textstorlek och stil.
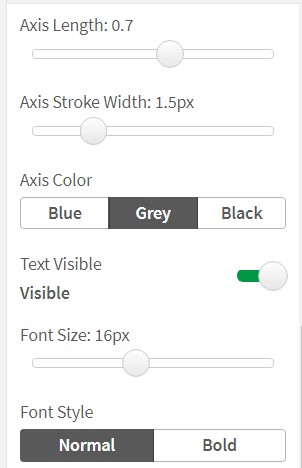
Dagens indikator: Med inställningarna för dagens indikator kan du formatera en indikator som visar aktuellt datum eller någon form av datumfunktion. Du kan använda den här indikatorn för att visa ett visst rapporterings- eller förfallodatum, t.ex. förfallodatum för rapportering per kvartal.
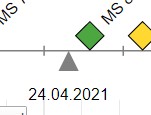
Du kan utforma indikatorn efter dina behov:
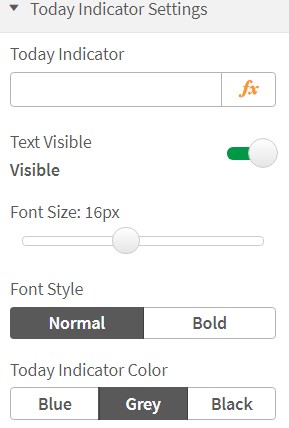
Milstolpsinställningar: Milstolparna har olika inställningar för att anpassa stilen efter dina behov. En viktig funktion är att välja om din datauppsättning innehåller en start- och slutmilstolpe. Detta visas då som en cirkel i stället för en diamant. Du kan också välja om en viss information ska visas och i vilken ordning.
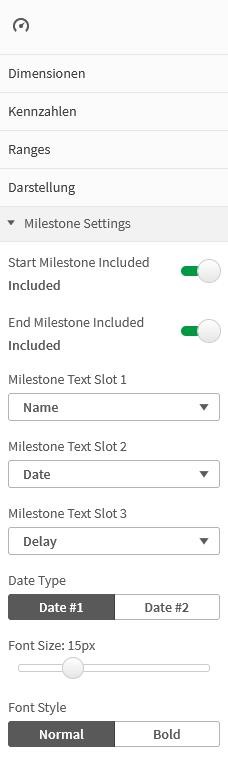
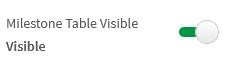
Navigering och åtgärder
Du kan använda Navigation & Actions i ditt tillägg för att navigera till QlikSense-ark, webbplatser osv. Åtgärder måste aktiveras med motsvarande knapp. "Milestone View" stöder två olika navigeringstyper:
- Knapp: Välj "Button" för att lägga till en knapp under din trafikljusikon. Du kan byta namn på knappen genom att använda fältet "Button Text". Ange en URL för en webbplats eller ett QlikSense-ark som du vill navigera till*. Du kan öppna URL:en i samma fönster eller i en separat flik genom att använda kryssrutan "Öppna i samma fönster".
- Objekt: Välj "Objekt" för att göra hela objektet klickbart (Fältet "Knapptext" kommer att vara dolt). Ange en URL för en webbplats eller ett QlikSense-ark som du vill navigera till*. Du kan öppna URL:en i samma fönster eller i en separat flik genom att använda kryssrutan "Öppna i samma fönster".
*URL:er måste alltid börja med "http://www." eller "https://www."
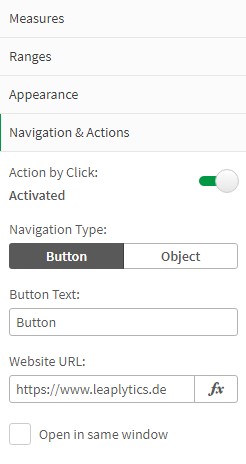
Om
Detta Qlik Sense-tillägg är utvecklat av LeapLytics. About-avsnittet visar information om denna förlängning.
Version: Visar den installerade versionen av detta tillägg
Licens giltig till och med: Visar licensens utgångsdatum
Licensen är giltig på servern: Visar på vilket server-ID detta tillägg kan användas
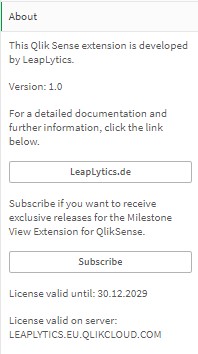
Kompatibilitet
Denna förlängning har testats med:
Versionshistorik
| Version | Datum | Innehåll |
| 1.0 | 26.04.2021 | Första versionen |